亲爱的读者们,你是否曾在Skype会议中遇到过这样的场景:对方正在演示一个复杂的软件操作,或者分享一份重要的文件,而你却只能干瞪眼,无法直观地看到他们屏幕上的内容?别急,今天就来手把手教你如何在Skype会议中查看共享桌面,让你轻松成为会议中的“视觉达人”!
一、准备工作:确保你的Skype软件是最新的

首先,你得确保你的Skype软件是最新的。因为旧版本的Skype可能不支持屏幕共享功能,或者功能有限。你可以通过以下步骤检查并更新你的Skype:
1. 打开Skype,点击右上角的“设置”图标。
2. 在设置菜单中选择“检查更新”。
3. 如果有新版本,按照提示进行更新。
二、发起或加入Skype会议
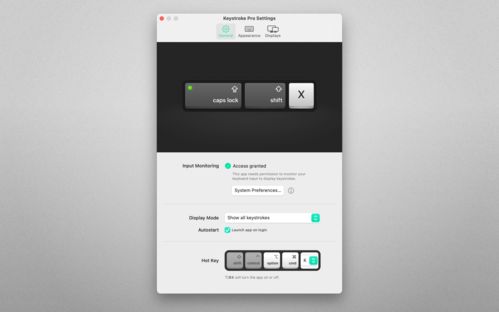
接下来,你需要发起或加入一个Skype会议。无论是语音通话还是视频通话,只要对方同意共享屏幕,你就可以看到他们的桌面了。
1. 打开Skype,点击“通话”菜单。
2. 选择“视频通话”或“语音通话”,然后选择一个联系人。
3. 如果是发起通话,对方会收到邀请;如果是加入通话,等待对方接听。
三、查看共享桌面

当对方开始共享屏幕时,你会在通话界面的底部看到一个“共享屏幕”的图标。点击它,就可以查看共享的桌面了。
1. 在通话界面底部,找到并点击“共享屏幕”图标。
2. 此时,你会看到一个窗口,显示对方共享的桌面内容。
四、互动交流
在查看共享桌面的同时,你还可以与对方进行互动交流。
1. 使用麦克风进行语音对话,与对方实时沟通。
2. 通过聊天窗口发送文字消息,进行文字交流。
3. 如果需要,还可以使用Skype的绘图工具在共享的屏幕上进行标记和注释。
五、结束共享
当对方完成演示或分享后,你可以结束屏幕共享。
1. 在共享屏幕的窗口中,点击“停止共享”按钮。
2. 此时,对方将无法再看到你的桌面。
六、注意事项
在使用Skype会议查看共享桌面时,请注意以下几点:
1. 确保网络连接稳定,避免因网络问题导致屏幕共享中断。
2. 在共享屏幕时,注意保护个人隐私和信息安全,避免泄露敏感信息。
3. 如果在共享过程中遇到问题,可以尝试重新启动Skype或联系Skype客服获取帮助。
通过以上步骤,相信你已经学会了如何在Skype会议中查看共享桌面。现在,你就可以轻松地参与到各种远程会议中,与团队成员或朋友进行高效、便捷的沟通和协作了!快来试试吧,让你的Skype会议更加生动有趣!
