最近是不是发现你的Skype视频通话突然变得有点儿尴尬?对方看不到你的可爱笑容,而你只能听到他们的声音,是不是感觉少了点什么?别急,让我来帮你一探究竟,解决这个Skype不能找到视频设备的小麻烦。
一、检查设备连接,是不是太马虎了?
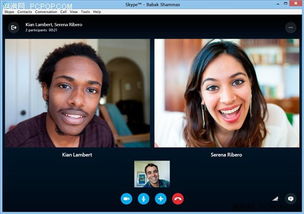
首先,你得确认你的摄像头是不是好好地连接在电脑上。有时候,我们可能因为忙碌或者疏忽,导致摄像头没有正确连接。你可以这样做:
1. 物理检查:打开电脑的摄像头盖子,看看摄像头是不是插得稳稳的。
2. 重新插拔:如果摄像头已经插好了,那就试试重新插拔一次,有时候小问题就是这样解决的。
二、摄像头驱动,是不是该更新一下了?
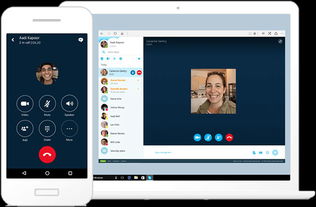
如果你的摄像头已经连接好了,但Skype还是找不到它,那可能就是驱动程序的问题了。驱动程序就像是摄像头和电脑之间的桥梁,如果桥梁出了问题,自然就过不去了。你可以按照以下步骤来更新驱动程序:
1. 设备管理器:按下“Windows键+X”,选择“设备管理器”。
2. 查看摄像头:在设备管理器中找到“图像处理设备”,看看你的摄像头是不是显示为“未安装驱动程序”或者“驱动程序有问题”。
3. 更新驱动:右键点击摄像头,选择“更新驱动程序软件”,然后按照提示操作。
三、摄像头权限,是不是被限制了?

有时候,摄像头可能因为权限问题而被限制使用。你可以检查一下摄像头是否被某个应用程序或者服务占用,或者是否被系统限制了权限。
1. 任务管理器:按下“Ctrl+Shift+Esc”打开任务管理器,查看是否有应用程序在后台使用摄像头。
2. 系统服务:在“运行”对话框中输入“services.msc”,打开服务管理器,检查“Windows Image Acquisition (WIA)”服务是否正在运行。
四、系统设置,是不是该调整一下了?
有时候,系统的某些设置可能会影响到摄像头的使用。你可以尝试以下方法:
1. msconfig:在“运行”对话框中输入“msconfig”,打开系统配置窗口,切换到“启动”页,看看是否有不必要的启动项。
2. VMSIT:如果你在启动项中看到了VMSIT,可以尝试禁用它,然后重启电脑。
五、软件冲突,是不是该排查一下了?
有时候,其他软件可能与Skype发生冲突,导致摄像头无法正常使用。你可以尝试以下方法:
1. 卸载其他软件:尝试卸载最近安装的软件,看看是否解决了问题。
2. 重装Skype:如果上述方法都无法解决问题,可以尝试卸载并重新安装Skype。
通过以上这些方法,相信你的Skype视频设备问题应该能够得到解决。不过,如果问题依旧存在,那可能就需要联系专业的技术人员来帮忙了。希望这篇文章能帮到你,让你的Skype视频通话重新焕发生机!
