亲爱的朋友们,你是否也有过这样的烦恼:在使用Skype接收文件时,文件突然出现在电脑里,却不知道它藏在了哪个角落?别急,今天就来给你揭秘Skype接收文件夹的秘密,让你轻松找到那些宝贝文件!
一、Skype接收文件夹的藏身之处
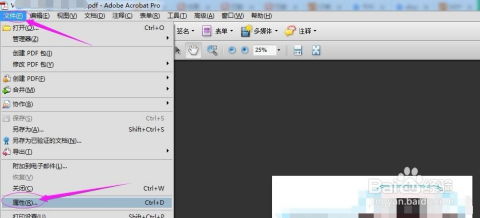
你知道吗,Skype接收的文件就像小精灵一样,悄悄地藏在了你的电脑里。那么,它们究竟躲在哪里呢?下面,我就来给你一一揭晓。
1. Windows系统

在Windows系统中,Skype接收的文件通常会被保存在以下路径:
C:\\Users\\你的用户名\\AppData\\Roaming\\Skype\\你的Skype账号
这里,“你的用户名”指的是你的电脑用户名,“你的Skype账号”则是你在Skype上注册的账号。
2. Mac系统

在Mac系统中,Skype接收的文件通常会被保存在以下路径:
~/Library/Application Support/Skype/你的Skype账号
这里,“~”代表你的用户目录,也就是你的Mac系统中的“用户”文件夹。
3. Linux系统
在Linux系统中,Skype接收的文件通常会被保存在以下路径:
/home/你的用户名/.skype/你的Skype账号
这里,“你的用户名”指的是你的Linux系统用户名,“你的Skype账号”则是你在Skype上注册的账号。
二、如何快速找到Skype接收文件夹
知道了Skype接收文件夹的藏身之处,那么如何快速找到它们呢?以下是一些实用的小技巧:
1. 使用文件搜索功能
在Windows系统中,你可以按下“Win + F”键,然后在搜索框中输入Skype或你的Skype账号,系统就会自动帮你找到相关的文件夹。
在Mac系统中,你可以按下“Command + Space”键,然后在搜索框中输入Skype或你的Skype账号,系统也会自动帮你找到相关的文件夹。
2. 使用文件管理器
在Windows系统中,你可以打开“我的电脑”或“文件资源管理器”,然后在左侧的导航栏中找到“用户”文件夹,再找到你的用户名,最后找到Skype文件夹。
在Mac系统中,你可以打开Finder,然后在左侧的导航栏中找到“用户”文件夹,再找到你的用户名,最后找到Skype文件夹。
3. 使用快捷键
在Windows系统中,你可以按下“Win + E”键,然后输入以下路径:
C:\\Users\\你的用户名\\AppData\\Roaming\\Skype\\你的Skype账号
在Mac系统中,你可以按下“Command + Shift + G”键,然后输入以下路径:
~/Library/Application Support/Skype/你的Skype账号
这样,系统就会直接跳转到Skype接收文件夹的位置。
三、如何管理Skype接收文件夹
知道了Skype接收文件夹的位置,那么如何管理它们呢?以下是一些建议:
1. 定期清理
随着时间的推移,你的Skype接收文件夹中可能会积累很多不再需要的文件。为了保持电脑的整洁,建议你定期清理这些文件夹。
2. 分类整理
你可以根据文件类型或项目名称,将文件分类整理到不同的文件夹中,这样查找起来会更加方便。
3. 备份重要文件
如果你的Skype接收文件夹中保存着一些重要文件,建议你定期备份这些文件,以防万一。
4. 使用云存储
为了方便在不同设备上访问Skype接收的文件,你可以将文件上传到云存储服务,如Dropbox、Google Drive等。
亲爱的朋友们,现在你一定已经掌握了Skype接收文件夹的秘密,再也不用担心找不到那些宝贝文件了。希望这篇文章能帮助你更好地管理Skype接收的文件,让你的电脑生活更加井井有条!
