亲爱的Skype用户们,你是否也有过这样的烦恼:想要把Skype账号迁移到新的磁盘上,却发现这事儿并不像想象中那么简单?别急,今天就来给你详细解析一下如何轻松更换Skype的磁盘账号,让你的Skype之旅更加顺畅!
一、为何要更换Skype磁盘账号?
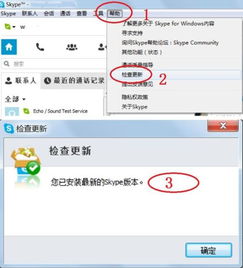
在开始操作之前,我们先来聊聊为什么要更换Skype磁盘账号。其实,这主要有以下几个原因:
1. 磁盘空间不足:有时候,你的系统磁盘空间可能已经接近饱和,而Skype账号的数据又占据了大量空间,这时更换磁盘账号可以释放空间。
2. 磁盘损坏:如果你的系统磁盘出现损坏,导致Skype账号无法正常使用,更换磁盘账号可能是解决问题的有效途径。
3. 个性化需求:也许你只是想给Skype账号换个“家”,让它在新磁盘上焕发新的活力。
二、更换Skype磁盘账号的准备工作
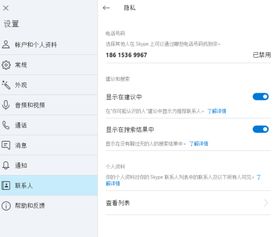
在动手操作之前,我们需要做一些准备工作:
1. 备份重要数据:在更换磁盘账号之前,一定要备份你的聊天记录、文件等重要数据,以免丢失。
2. 关闭Skype:确保Skype程序已经完全关闭,避免在操作过程中出现冲突。
3. 选择新磁盘:提前确定好你想要将Skype账号迁移到的新磁盘,并确保该磁盘有足够的空间。
三、更换Skype磁盘账号的具体步骤

下面,我们就来详细讲解如何更换Skype磁盘账号:
1. 退出Skype:打开Skype,点击左上角的“文件”菜单,选择“退出”。
2. 打开文件搜索:按下键盘上的Windows键,打开文件搜索选项。
3. 复制并粘贴路径:在搜索框中输入 `%appdata%Skype`,按下回车键。
4. 找到并删除旧账号文件夹:在搜索结果中找到与你的Skype用户名相同的文件夹,并将其删除。如果你使用的是微软邮箱登录,该文件夹的名字将以“live:”开头。
5. 重启Skype:重新启动Skype程序,使用你的Skype用户名和密码登录。
6. 验证账号:登录后,Skype会自动将你的账号迁移到新磁盘上。此时,你需要验证账号,确保一切正常。
四、注意事项
在更换Skype磁盘账号的过程中,需要注意以下几点:
1. 确保备份:在操作之前,一定要备份你的聊天记录和文件,以免丢失。
2. 关闭Skype:在操作过程中,确保Skype程序已经完全关闭,避免出现冲突。
3. 选择合适的新磁盘:在更换磁盘账号之前,提前确定好你想要将Skype账号迁移到的新磁盘,并确保该磁盘有足够的空间。
五、
通过以上步骤,相信你已经成功更换了Skype磁盘账号。现在,你的Skype账号在新磁盘上焕然一新,可以尽情享受Skype带来的便捷和乐趣了!如果你在操作过程中遇到任何问题,不妨在评论区留言,我会尽力为你解答。祝大家使用Skype愉快!
