亲爱的朋友们,你是否曾在某个瞬间,想要在Skype上展示电脑上的某个特定应用或文件,却苦于只能共享整个屏幕?别担心,今天我要来告诉你一个超级实用的技巧——如何在Skype上共享部分屏幕!让我们一起揭开这个神秘的面纱,让你的Skype通话变得更加高效和有趣吧!
一、Skype共享部分屏幕的必要性
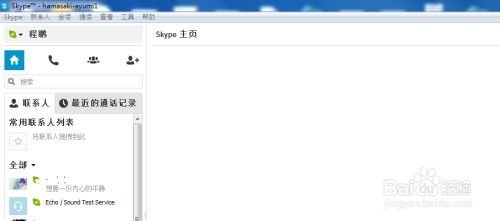
想象你正在和远方的朋友分享一款游戏攻略,或者向同事展示一个重要的文档。如果只能共享整个屏幕,那么对方可能会被无关的信息所干扰,影响沟通效果。而Skype的“共享部分屏幕”功能,就能完美解决这个问题!
二、Skype共享部分屏幕的准备工作
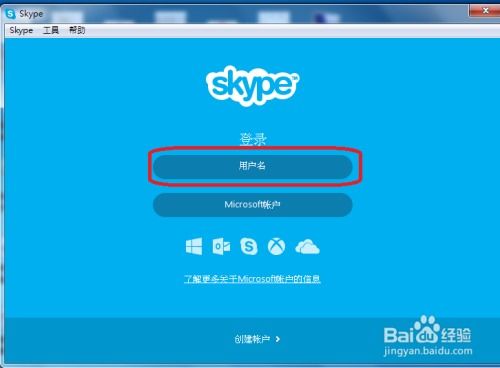
在开始共享部分屏幕之前,你需要做好以下准备工作:
1. 确保你的电脑已安装最新版本的Skype。你可以登录Skype官网,查看是否有更新的版本,并及时更新。
2. 检查你的网络连接。稳定的网络连接是进行屏幕共享的基础。
3. 确保你的电脑操作系统满足要求。目前,Skype共享部分屏幕功能支持Windows和Mac操作系统。
三、Skype共享部分屏幕的具体步骤

下面,我将详细讲解如何在Skype上共享部分屏幕:
1. 打开Skype并登录。确保你已经登录了自己的账户。
2. 选择要共享的联系人。在Skype的联系人列表中,找到你想分享屏幕的联系人。
3. 发起通话。点击该联系人的头像,发起语音或视频通话。
4. 打开共享屏幕选项。在通话界面,你会看到一个工具栏,点击其中的“共享屏幕”按钮。
5. 选择共享部分屏幕。在弹出的菜单中,选择“共享窗口”选项。
6. 选择要共享的窗口。在弹出的窗口中,找到并选中你想要共享的应用或文件窗口。
7. 开始共享。点击“共享”按钮,即可开始共享部分屏幕。
8. 结束共享。当共享完成后,点击“停止共享”按钮,即可结束共享。
四、Skype共享部分屏幕的注意事项
1. 确保对方已准备好接收屏幕共享。在开始共享之前,最好先和对方确认确保对方已经准备好接收屏幕共享。
2. 注意屏幕共享的权限。在共享部分屏幕时,你可以选择是否允许对方控制你的电脑。如果你不希望对方控制你的电脑,请取消勾选“允许控制我的电脑”选项。
3. 保持网络稳定。在进行屏幕共享时,如果网络不稳定,可能会导致画面卡顿或延迟。请确保你的网络连接稳定。
4. 注意隐私保护。在共享部分屏幕时,请确保不泄露任何敏感信息。
通过以上步骤,你就可以在Skype上轻松共享部分屏幕了。这个功能不仅可以帮助你更好地展示电脑上的内容,还能让你的Skype通话变得更加高效和有趣。赶快试试吧,相信你一定会爱上这个功能!
