你是不是也有过这样的烦恼:一边和闺蜜聊天,一边还要和客户谈业务,结果两个Skype窗口来回切换,简直头都大了!别急,今天就来教你一招,轻松实现Skype多开,让你工作生活两不误!
一、多开Skype,原来这么简单!
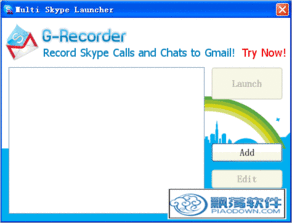
你知道吗?多开Skype其实一点也不难,只要跟着这几步走,分分钟就能搞定!
1. 创建快捷方式:首先,你需要在桌面上创建Skype的快捷方式。右击Skype图标,选择“发送到”>“桌面(创建快捷方式)”。
2. 修改快捷方式目标:右击桌面上的Skype快捷方式,选择“属性”。在“目标”栏中,找到Skype.exe路径,并在后面加上“ /secondary”。比如,如果你的Skype路径是“C:\\Program Files (x86)\\Skype\\Phone\\Skype.exe”,那么修改后的目标应该是“C:\\Program Files (x86)\\Skype\\Phone\\Skype.exe /secondary”。
3. 保存并运行:点击“确定”保存修改,然后双击这个快捷方式,就能启动第二个Skype窗口啦!
二、Skype多开,注意事项要牢记

虽然多开Skype很简单,但也有一些注意事项需要你牢记:
1. 避免好友名单丢失:如果你使用的是同一个Skype账号,第二个Skype窗口中的好友名单可能会丢失。为了避免这种情况,你可以在C:\\Documents and Settings\\你的用户名\\Application Data\\Skype文件夹中找到你的账号,将里面的所有文件和文件夹复制到第二个Skype窗口对应的账号目录中。
2. 界面语言切换:新开的Skype窗口默认是英文界面,你可以通过执行“Tools”>“Select Language”>“简体中文”来切换至中文界面。
3. 系统权限:如果你的系统没有其他用户账户,需要在控制面板中新建一个账户,并确保该账户拥有运行Skype的权限。
三、Skype多开,还有其他方法吗?
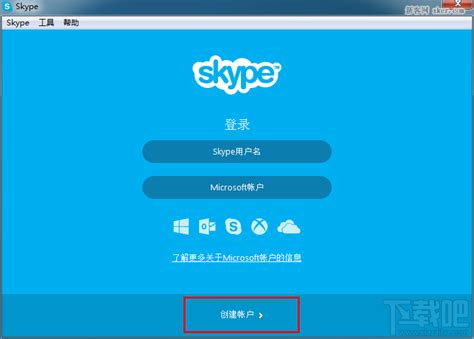
当然有!除了上述方法,你还可以尝试以下几种方法:
1. 使用运行方式:右键单击Skype快捷方式,选择“运行方式”,然后在弹出的对话框中选择“以管理员身份运行”。这样,即使你的账户没有管理员权限,也能启动新的Skype窗口。
2. 使用命令提示符:按下Windows键+R键,输入“cmd”并回车,然后在命令提示符窗口中输入“C:\\Program Files (x86)\\Skype\\Phone\\Skype.exe /secondary”并回车。
3. 使用第三方软件:市面上有一些第三方软件可以帮助你实现Skype多开,但使用这些软件时要注意选择正规渠道,以免造成不必要的麻烦。
四、Skype多开,适用场景大盘点
Skype多开不仅方便,还能解决很多实际问题。以下是一些适用场景:
1. 同时处理多个任务:比如,一边和客户聊天,一边查看邮件或处理其他工作。
2. 多人视频会议:如果你需要同时与多个客户或同事进行视频会议,多开Skype可以让你更方便地切换窗口。
3. 娱乐休闲:一边和好友聊天,一边看电影或玩游戏。
4. 学习交流:一边参加线上课程,一边与同学或老师交流。
Skype多开让你的工作和生活更加便捷,快来试试吧!
