亲爱的朋友们,你是否曾在Skype会议中遇到过这样的烦恼:想要分享屏幕,却发现权限受限,只能眼睁睁地看着对方展示他们的内容?别急,今天就来手把手教你如何轻松设置Skype会议共享屏幕权限,让你的会议更加高效、顺畅!
一、Skype会议共享屏幕权限的重要性
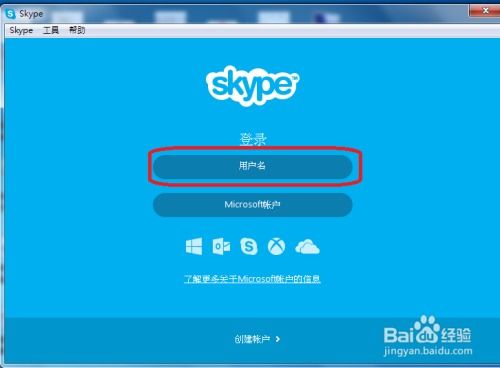
在Skype会议中,共享屏幕功能可是个神器,无论是展示PPT、演示产品,还是分享文件,都能让会议内容更加丰富、直观。如果没有正确设置共享屏幕权限,可能会导致以下问题:
1. 信息传递受阻:无法实时展示重要内容,影响会议效果。
2. 沟通效率降低:需要频繁切换屏幕,浪费时间。
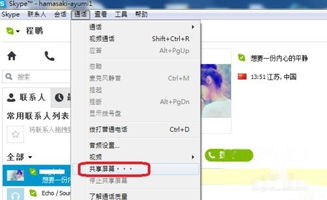
3. 团队协作受阻:无法共同编辑文件,降低工作效率。
因此,掌握Skype会议共享屏幕权限的设置方法,对于提升会议质量至关重要。
二、Skype会议共享屏幕权限设置步骤
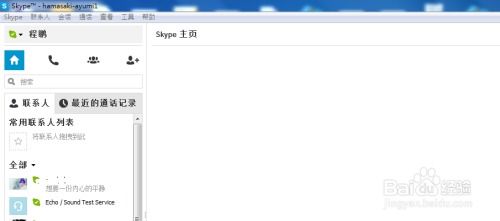
1. 进入会议:首先,确保你已经成功进入Skype会议。在Skype主界面中,找到并点击会议名称,进入会议界面。
2. 点击共享屏幕按钮:在会议界面底部,你会看到一个“共享屏幕”按钮,点击它。
3. 选择共享内容:在弹出的菜单中,你可以选择以下几种共享方式:
- 共享整个屏幕:点击“共享整个屏幕”,即可将你的电脑屏幕内容实时分享给其他参会者。
- 共享应用程序窗口:点击“共享应用程序窗口”,然后选择你想要共享的应用程序窗口,即可将其内容展示给其他参会者。
- 共享特定区域:点击“共享特定区域”,你可以手动选择一个区域进行共享。
4. 设置共享权限:在共享内容选择完成后,点击“开始共享”按钮。此时,你需要设置共享权限:
- 仅主持人可共享:默认情况下,只有主持人可以共享屏幕。如果你想允许其他参会者共享,可以选择“仅主持人可在其他人共享时开始共享”或“仅共享人可标注”。
- 允许控制:如果你想允许其他参会者控制你的电脑,可以选择“允许控制”选项。
5. 结束共享:当会议结束时,点击“停止共享”按钮,即可结束屏幕共享。
三、Skype会议共享屏幕权限设置技巧
1. 提前测试:在正式会议前,提前测试共享屏幕功能,确保一切正常。
2. 注意网络环境:确保你的网络环境稳定,避免因网络问题导致共享失败。
3. 合理分配权限:根据会议需求,合理分配共享屏幕权限,避免权限过于集中或分散。
4. 使用标注功能:在共享屏幕时,可以使用Skype的标注功能,方便其他参会者理解你的演示内容。
四、Skype会议共享屏幕权限常见问题解答
1. 问题:为什么我无法共享屏幕?
- 解答:请检查你的网络环境是否稳定,以及是否已正确设置共享权限。
2. 问题:如何允许其他参会者共享屏幕?
- 解答:在共享屏幕设置中,选择“仅主持人可在其他人共享时开始共享”或“仅共享人可标注”。
3. 问题:如何结束共享屏幕?
- 解答:点击“停止共享”按钮,即可结束屏幕共享。
通过以上介绍,相信你已经掌握了Skype会议共享屏幕权限的设置方法。现在,就让我们一起享受高效、顺畅的Skype会议吧!
