亲爱的读者们,你是否曾在Skype会议中遇到过这样的烦恼:屏幕共享的内容太大,占据了整个画面,或者太小,让人看不清细节?别担心,今天我要来和你分享一些超实用的技巧,让你在Skype会议中轻松调整共享屏幕的大小,让你的演示更加专业、高效!
一、Skype会议共享屏幕调整的必要性
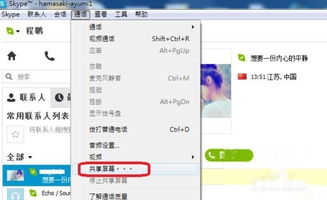
想象你正在给客户展示一份精心准备的PPT,屏幕共享的内容却因为过大或过小而影响了演示效果。这不仅会让你的客户感到困惑,还可能影响你的专业形象。因此,掌握Skype会议共享屏幕调整技巧,对于提升会议质量至关重要。
二、Skype会议共享屏幕调整的步骤
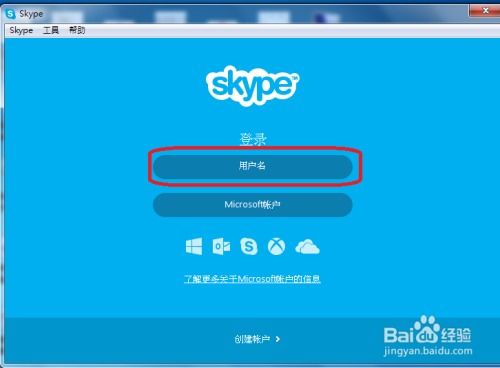
1. 开始共享屏幕:在Skype会议中,首先需要开始共享屏幕。点击通话界面下方的“共享屏幕”按钮,选择你想要共享的屏幕区域。
2. 调整共享屏幕大小:共享屏幕后,你会看到一个控制面板。在这个面板中,你可以找到调整共享屏幕大小的选项。通常,这个选项位于控制面板的顶部或底部。
3. 拖动边缘或角落:找到调整大小的选项后,你可以通过拖动共享屏幕窗口的边缘或角落来调整大小。当鼠标指针变为一个调整大小的符号时,点击并拖动鼠标即可。
4. 确认大小:调整了共享屏幕的大小后,记得确认一下是否适合你的演示需求。如果需要,可以再次调整,直到达到理想效果。
5. 停止共享:完成演示后,不要忘记停止共享屏幕。点击共享屏幕窗口工具栏中的“停止共享”按钮即可。
三、Skype会议共享屏幕调整的注意事项
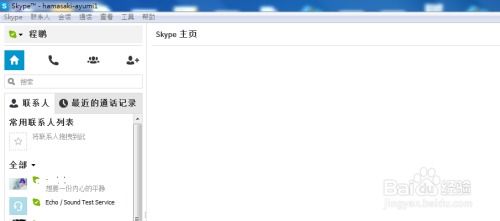
1. 网络环境:在进行屏幕共享时,确保你的网络环境稳定。如果网络不稳定,可能会导致共享屏幕出现卡顿或延迟。
2. 屏幕分辨率:在调整共享屏幕大小时,注意屏幕分辨率。过高或过低的分辨率都可能会影响演示效果。
3. 兼容性:Skype的屏幕共享功能在不同操作系统和设备上可能会有所差异。在使用过程中,请确保你的设备支持Skype的最新版本。
四、Skype会议共享屏幕调整的实用技巧
1. 预览效果:在正式演示前,可以先进行一次预览,确保共享屏幕的大小和效果符合预期。
2. 使用标注工具:Skype提供了标注工具,可以在共享的屏幕上进行圈点、划线等操作,方便与会者更好地理解你的讲解。
3. 控制共享区域:如果你只想共享屏幕的一部分,可以通过调整共享区域来实现。这有助于突出演示重点,减少干扰。
4. 优化演示内容:在演示前,确保你的演示内容清晰、简洁。避免使用过多文字或复杂图表,以免影响共享屏幕的显示效果。
通过以上技巧,相信你已经掌握了如何在Skype会议中调整共享屏幕的大小。现在,就让我们将这些技巧应用到实际工作中,提升会议质量,展现你的专业风采吧!祝你在每一次Skype会议中都取得圆满成功!
