你是不是也遇到过这种情况?点开Skype,屏幕上显示着联系人头像,可就是不见画面出现?别急,今天就来跟你聊聊这个让人头疼的小问题,让你轻松解决“Skype点了也不出现画面”的烦恼。
一、检查网络连接
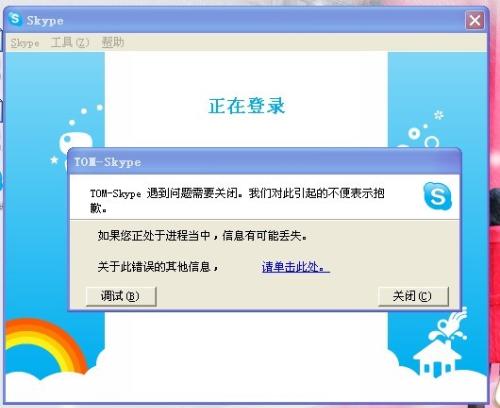
首先,你得确认你的网络连接是否正常。有时候,网络不稳定或者连接中断,就会导致Skype无法正常显示画面。你可以尝试以下方法:
1. 重启路由器:有时候,路由器长时间工作后会出现故障,重启一下就能解决问题。
2. 检查网络速度:使用在线测速工具,看看你的网络速度是否满足Skype视频通话的要求。
3. 切换网络:尝试使用其他网络连接Skype,看看问题是否依旧。
二、更新Skype
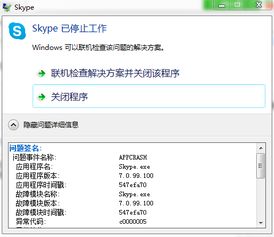
如果你的网络一切正常,那么问题可能出在Skype软件本身。有时候,软件版本过旧或者存在bug,就会导致画面无法显示。这时候,你需要做的是:
1. 检查更新:打开Skype,点击右上角的“设置”按钮,然后选择“检查更新”。如果发现新版本,就立即更新。
2. 重装Skype:如果更新后问题依旧,那么可以尝试卸载Skype,然后重新安装最新版本。
三、调整Skype设置
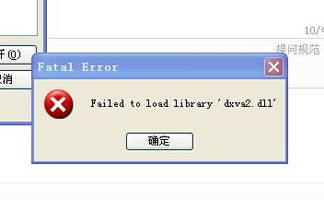
有时候,Skype的设置也会影响到画面显示。以下是一些你可能需要调整的设置:
1. 视频设置:打开Skype,点击“工具”菜单,选择“选项”,然后点击“视频”。在这里,你可以调整视频分辨率、帧率等参数。
2. 音频设置:同样在“选项”中,点击“音频”,确保你的麦克风和扬声器设置正确。
3. 网络设置:在“选项”中,点击“高级”,然后选择“网络”。在这里,你可以调整Skype的网络优先级,确保视频通话的流畅性。
四、检查摄像头和麦克风
如果你的电脑配备了摄像头和麦克风,那么它们也可能是导致画面无法显示的原因。以下是一些检查方法:
1. 摄像头:打开“设备管理器”,查看摄像头是否正常工作。如果摄像头驱动程序缺失或损坏,就需要重新安装。
2. 麦克风:同样在“设备管理器”中,查看麦克风是否正常工作。如果麦克风驱动程序缺失或损坏,也需要重新安装。
五、寻求帮助
如果以上方法都无法解决问题,那么你可以尝试以下途径寻求帮助:
1. Skype官方论坛:在Skype官方论坛上,你可以找到许多关于Skype问题的解决方案。
2. Skype客服:如果你无法自行解决问题,可以联系Skype客服寻求帮助。
遇到“Skype点了也不出现画面”的问题时,不要慌张。按照以上方法一步步排查,相信你一定能找到解决问题的办法。祝你好运!
