你是不是也有过这样的经历:在使用Skype和好友视频聊天时,突然发现屏幕上出现了一个超级搞笑的表情包或者一个超级重要的信息,你当时就想要截下来,但是又不知道怎么操作?别急,今天我就要来给你揭秘Skype截屏的神秘面纱,让你轻松成为截屏达人!
一、Skype截屏,手机篇
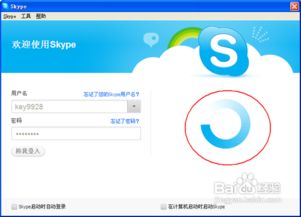
首先,让我们来看看手机上的Skype截屏方法。以iPhone和Android手机为例,操作方式各有特色,但都超级简单。
iPhone用户看这里!
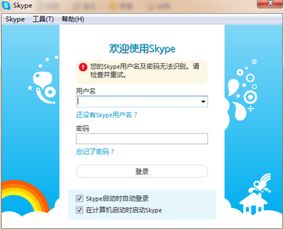
如果你的iPhone是带有Home键的老款,那么截屏的步骤是这样的:同时按住Home键和顶部的电源键,你会听到“咔嚓”一声,屏幕就会闪烁表示截屏成功啦!截屏后的图片会自动保存到相册中,你可以随时查看或分享。
而对于全面屏设计的新款iPhone(如iPhone X及之后的型号),截屏的步骤稍有不同:同时按压音量加键和顶部的电源键。同样地,屏幕会闪烁截屏成功!图片也会自动保存到相册。
Android手机用户也不用担心,这里有你的专属攻略
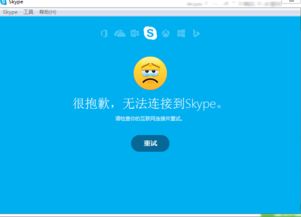
大部分Android手机的截屏方式是同时按下电源键和音量减键,稍等片刻,屏幕就会被捕捉下来。不过,不同品牌的手机可能会有一些差异,比如某些手机可能需要在下拉菜单中找到截屏选项。
二、Skype截屏,电脑篇
接下来,让我们来看看电脑上的Skype截屏方法。无论是Windows还是Mac用户,都有多种方式可以选择。
Windows用户看这里!
在Windows平台上,截屏的方法有很多种。最简单的方法就是按下PrtScn键(通常标记为PrtScn或PrtSc),整个屏幕的内容就会被复制到剪贴板。你只需要打开一个图片编辑软件,比如画图或者Photoshop,然后粘贴(Ctrl V)就能看到你的截屏了。
如果你只想截取当前活动窗口,可以同时按下Alt PrtScn键,这样就只会截取当前窗口的内容,省去了后续编辑的麻烦。
此外,Windows 10及以上版本还提供了一个更为强大的截屏工具,叫做截图和草图。你可以按下Windows Shift S组合键,这时屏幕会变暗,鼠标指针会变成一个十字形。你可以用鼠标拖动选择你想截取的区域,截取后,内容会自动复制到剪贴板,接着你可以粘贴到任何地方。
Mac用户看这里!
对于Mac用户来说,截屏的方式也相当简单。想要截取整个屏幕,可以按下Command Shift 3键,这样整个屏幕的内容就会被截取,并自动保存到桌面。
如果你只想截取部分屏幕,可以按下Command Shift 4键,然后用鼠标拖动选择你想截取的区域。截取后,图片同样会自动保存到桌面。
如果你想截取某个窗口,可以在按下Command Shift 4键后,按下空格键,这时鼠标指针会变成一个相机图标。你只需点击想要截取的窗口即可。
三、Skype截屏,小技巧大用途
掌握了Skype截屏的方法,你就可以轻松地记录下和好友们的美好时光,或者保存那些重要的信息啦!以下是一些小技巧,让你的截屏更加得心应手:
1. 截屏后编辑:截屏后的图片可以保存到本地,也可以直接在Skype内进行编辑。你可以添加文字、涂鸦,甚至裁剪不需要的部分,让你的截屏更加个性。
2. 分享截屏:截屏完成后,你可以通过社交媒体、邮件等方式分享给好友,让更多的人看到你的精彩瞬间。
3. 保存重要信息:在Skype聊天中,经常会遇到一些重要的信息,比如订单确认、网上银行交易记录等。通过截屏,可以方便地保存这些信息,以备后用。
4. 制作教程:许多内容创作者在制作教程时,往往需要截取屏幕上的特定内容,以便更好地说明操作步骤。Skype截屏可以帮助你轻松完成这项工作。
5. 报告问题:当用户遇到软件或应用的问题时,可以通过截屏将错误信息或故障现象记录下来,以便更好地向客服团队反馈。
Skype截屏功能非常实用,掌握了这些方法,你就可以轻松地记录生活中的重要瞬间,分享给更多的人。快来试试吧,相信你一定会爱上这个功能!
