你是不是也和我一样,对Skype这个老朋友有着特殊的感情呢?有时候,我们可能需要同时处理多个Skype账号,或者在不同的场景下使用不同的Skype账号。那么,问题来了,Skype怎么多开呢?别急,今天就来给你详细揭秘这个技能!
一、轻松多开,只需几步
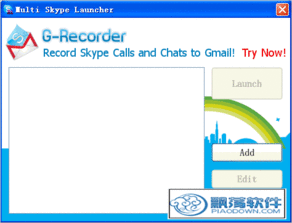
首先,你得确保你的电脑上已经安装了Skype。接下来,让我们一步步来操作。
1. 创建多个用户账户:如果你的电脑上还没有其他用户账户,那么先去控制面板的“用户帐户”里新建一个。记得,新建的用户账户需要有运行程序的权限哦。
2. 右键点击Skype快捷键:找到Skype的快捷方式,右键点击它,选择“属性”。
3. 修改目标路径:在弹出的属性窗口中,找到“目标”这一栏。在原来的路径后面加上“ --secondary”并确保两者之间有一个空格。比如,如果你的Skype路径是“C:\\Program Files (x86)\\Microsoft\\Skype for Desktop\\Skype.exe”,那么修改后的路径应该是“C:\\Program Files (x86)\\Microsoft\\Skype for Desktop\\Skype.exe --secondary”。
4. 保存并运行:点击“确定”保存修改,然后双击这个修改后的快捷方式,一个新的Skype窗口就会打开啦!
二、切换语言,轻松自如
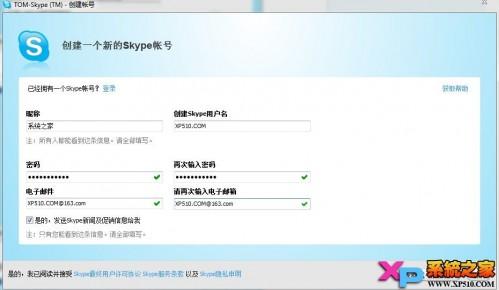
有时候,我们可能需要在一个Skype窗口中切换到中文界面,以便更好地与国内的朋友交流。那么,如何操作呢?
1. 打开Skype:按照上面的方法打开一个新的Skype窗口。
2. 点击工具栏:在Skype的顶部工具栏中,找到“工具”选项。
3. 选择语言:在弹出的菜单中,选择“选择语言”。
4. 选择中文:在语言列表中,找到“简体中文”,点击它。
5. 等待加载:Skype会自动加载中文界面,稍等片刻即可。
三、好友名单,轻松迁移
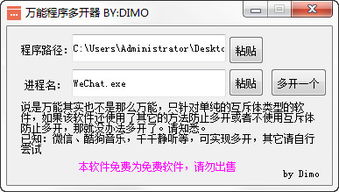
如果你在多开Skype时遇到了好友名单丢失的问题,别担心,这里有一个简单的方法可以帮你解决这个问题。
1. 找到Skype文件夹:打开电脑的“我的电脑”,找到C盘,然后进入“Documents and Settings”文件夹。
2. 复制好友名单:找到你的用户名,进入“Application Data”文件夹,再进入“Microsoft”文件夹,最后进入“Skype”文件夹。在这里,你会看到以你的Skype账号命名的文件夹。
3. 复制所有文件:选中这个文件夹,按下Ctrl+C复制所有文件。
4. 粘贴到新Skype账号:打开你刚刚多开的Skype窗口,按照上面的方法找到“Skype”文件夹,然后按下Ctrl+V粘贴刚才复制的文件。
5. 登录新Skype账号:现在,你的新Skype账号中应该已经包含了之前账号的所有好友名单啦!
四、注意事项
1. 系统权限:在多开Skype时,确保你的用户账户有足够的权限运行Skype。
2. 系统兼容性:有些系统可能不支持多开Skype,建议在Windows 7及以上版本中进行操作。
3. 软件版本:不同版本的Skype可能存在兼容性问题,建议使用最新版本的Skype。
4. 网络环境:多开Skype时,确保你的网络环境稳定,以免出现连接问题。
5. 隐私保护:在使用多开Skype时,注意保护你的隐私,避免泄露个人信息。
通过以上方法,相信你已经学会了如何多开Skype。现在,你可以轻松地管理多个Skype账号,与不同的人进行交流啦!快来试试吧,让你的Skype使用更加便捷、高效!
