你是不是也有过这样的经历:在使用Skype聊天时,突然发现一张截图信息非常有用,想要保存下来,却不知道怎么操作?别急,今天就来手把手教你如何将Skype发送的截图变成文件,让你的重要信息不再丢失!
一、截图工具的选择
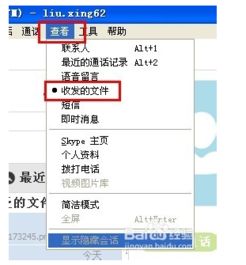
首先,你得有一个截图工具。Windows系统自带的截图工具就非常方便,你可以直接按“PrtSc”键进行全屏截图,或者按“Alt + PrtSc”键进行当前窗口截图。如果你需要更高级的截图功能,可以使用像Snipaste这样的第三方截图工具。
二、截图后的保存
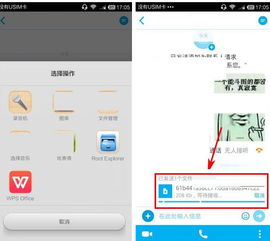
1. 使用Windows自带的截图工具:
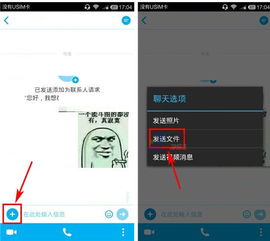
- 当你完成截图后,截图会自动保存在剪贴板中。
- 打开一个空白文档,比如Word或记事本,按下“Ctrl + V”将截图粘贴进去。
- 保存这个文档,就可以将截图保存为文件了。
2. 使用第三方截图工具:
- 使用Snipaste等截图工具,截图完成后,会自动打开一个编辑窗口。
- 在编辑窗口中,你可以对截图进行编辑,比如标注、裁剪等。
- 编辑完成后,点击“文件”菜单,选择“另存为”,就可以将截图保存为文件。
三、从Skype聊天记录中提取截图
1. 查找截图:
- 在Skype聊天记录中,找到你想要保存的截图信息。
- 点击截图信息,通常会出现一个放大镜图标,点击它就可以查看截图。
2. 保存截图:
- 在截图放大镜界面,右键点击截图,选择“另存为图片”。
- 选择保存路径和文件名,点击“保存”即可。
四、使用截图工具直接保存
1. 使用Snipaste等截图工具:
- 在Skype聊天记录中,找到截图信息,点击放大镜图标。
- 使用截图工具的矩形、圆形或自由形状截图功能,选中截图区域。
- 保存截图,就可以将截图保存为文件。
2. 使用截图工具的“捕获屏幕”功能:
- 在Skype聊天记录中,找到截图信息,点击放大镜图标。
- 使用截图工具的“捕获屏幕”功能,选中Skype聊天窗口。
- 保存截图,就可以将截图保存为文件。
五、注意事项
1. 截图质量:
- 在保存截图之前,确保截图质量清晰,避免信息丢失。
2. 文件格式:
- 选择合适的文件格式保存截图,如PNG或JPEG,以便于后续编辑和分享。
3. 隐私保护:
- 在保存截图时,注意保护个人隐私,避免泄露敏感信息。
通过以上步骤,相信你已经学会了如何将Skype发送的截图变成文件。现在,你再也不用担心重要信息丢失了,赶快试试吧!
