你有没有遇到过在Skype会议中突然被杂音打扰的情况?是不是觉得自己的声音也成了会议中的“噪音”呢?别担心,今天就来教你如何轻松在Skype会议中实现静音,让你的会议更加专注、高效!
Skype会议静音大揭秘:轻松掌控会议声音
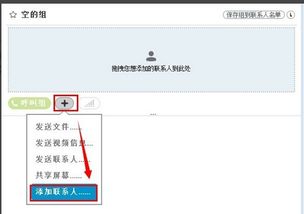
1. 自我静音:你的声音,你做主
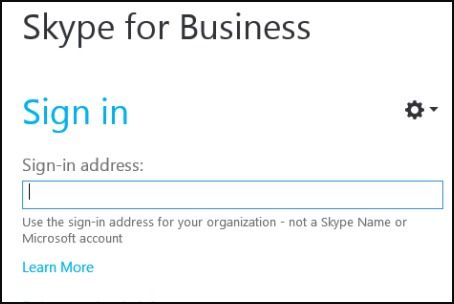
在Skype会议中,首先你得学会如何自我静音。这听起来简单,但很多人可能还不知道怎么操作呢!
- 操作步骤:在Skype界面中,找到你的麦克风图标,通常位于屏幕的底部或侧边栏。点击它,你会看到两个选项:静音和取消静音。选择静音,你的麦克风就会变成灰色,表示你已经成功静音了。
2. 全体静音:让会议回归宁静
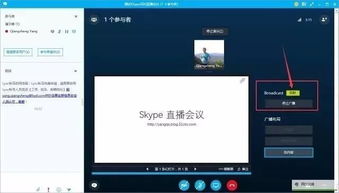
有时候,不是你一个人在说话,而是整个会议室都在“嗡嗡”作响。这时候,就需要用到全体静音功能了。
- 操作步骤:在Skype会议中,点击屏幕下方的“管理参与者”按钮,然后选择“全体静音”。这样,除了主持人之外的所有参会者的麦克风都会被静音。
3. 静音特定参会者:精准打击“噪音源”
如果你知道是谁在制造噪音,那么直接静音他/她可能更高效。
- 操作步骤:在Skype会议中,点击屏幕下方的“管理参与者”按钮,然后找到那个制造噪音的参会者。点击他的名字,你会看到几个选项,包括“静音”。选择这个选项,他的麦克风就会被静音。
Skype会议静音小技巧:让你成为会议高手
1. 预设静音:会议开始前的准备
为了避免会议开始后手忙脚乱,你可以在会议开始前就预设静音。
- 操作步骤:在Skype中,点击“设置”按钮,然后选择“高级设置”。在这里,你可以找到“会议”选项,勾选“自动静音所有参与者”。
2. 静音提醒:避免尴尬时刻
有时候,你可能不小心打开了麦克风,这时候就需要一个提醒来帮助你及时静音。
- 操作步骤:在Skype中,点击“设置”按钮,然后选择“通知”。在这里,你可以设置静音提醒,一旦你的麦克风被打开,系统就会提醒你。
3. 静音快捷键:快速静音,一触即达
如果你经常使用Skype进行会议,那么设置一个静音快捷键会非常方便。
- 操作步骤:在Skype中,点击“设置”按钮,然后选择“快捷键”。在这里,你可以设置一个静音快捷键,比如Ctrl+M。
Skype会议静音常见问题解答
Q1:静音后,我还能听到会议中的声音吗?
A1:当然可以。静音只是阻止你发出声音,但你可以正常听到会议中的声音。
Q2:如果我在静音状态下发言,会发生什么?
A2:如果你在静音状态下尝试发言,你的声音将不会被发送出去。
Q3:如何解除静音?
A3:很简单,只需要再次点击麦克风图标,或者使用你设置的快捷键即可。
通过以上这些方法,相信你已经掌握了如何在Skype会议中实现静音。现在,你可以轻松地掌控会议声音,让你的会议更加专注、高效!
