亲爱的读者们,你是否曾在某个瞬间,想要和远方的朋友或同事分享你的电脑屏幕,却不知道如何操作?别担心,今天我要带你一起探索Skype的屏幕共享功能,让你轻松掌握如何在Skype上共享屏幕,无论是整个桌面还是特定窗口,都能轻松搞定!
一、Skype屏幕共享,轻松开启
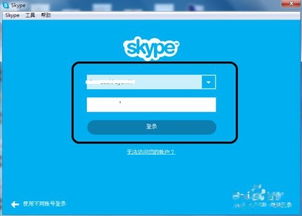
想象你正准备给朋友展示你的最新旅行照片,或者向同事演示一个复杂的软件操作。这时,Skype的屏幕共享功能就能派上大用场了。下面,就让我带你一步步走进这个神奇的世界。
二、准备工作,不容忽视
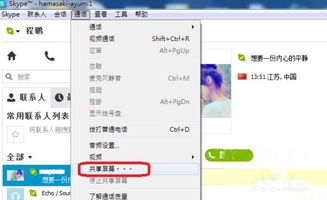
在开始屏幕共享之前,你需要确保以下几点:
1. 最新版本的Skype:确保你的Skype是最新版本,这样才能享受到最新的功能。
2. 稳定的网络连接:屏幕共享需要稳定的网络环境,否则可能会出现卡顿或延迟。
3. 足够的硬件配置:Skype屏幕共享对电脑的CPU和内存有一定要求,至少需要1GHz的CPU和512MB的内存。
三、屏幕共享,操作简单
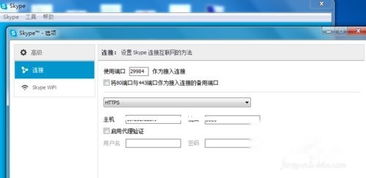
1. 发起通话:打开Skype,选择你想共享屏幕的联系人,发起语音或视频通话。
2. 点击共享屏幕按钮:通话开始后,在工具栏中找到并点击“共享屏幕”按钮。
3. 选择共享范围:此时,你会看到一个对话框,你可以选择共享整个屏幕,也可以选择共享特定窗口。
- 共享整个屏幕:点击“开始”按钮,你的整个屏幕就会开始共享。
- 共享特定窗口:如果你只想共享特定窗口,可以点击向下箭头,选择“共享窗口”,然后选中你想共享的窗口,点击“开始”。
四、屏幕共享,灵活调整
1. 更改共享选项:在共享过程中,你可以随时点击浮动通话窗内的“更改共享选项”图标,调整共享设置。
2. 停止共享:当你不想继续共享屏幕时,可以在浮动通话窗中点击“停止共享”按钮。
五、屏幕共享,应用广泛
Skype的屏幕共享功能不仅适用于个人娱乐,还可以应用于商务、教育等多个领域:
1. 商务演示:通过Skype共享屏幕,你可以向客户或同事展示你的产品或服务。
2. 在线教学:教师可以通过Skype共享屏幕,向学生展示教学课件或实验操作。
3. 远程支持:技术人员可以通过Skype共享屏幕,远程协助用户解决问题。
六、
通过以上介绍,相信你已经对Skype的屏幕共享功能有了更深入的了解。现在,你可以在Skype上轻松地与朋友、同事或家人共享屏幕,无论是展示照片、演示软件,还是进行远程支持,Skype都能满足你的需求。快来试试吧,让你的沟通更加便捷、高效!
