亲爱的朋友们,你是否曾在使用Skype时,想要记录下那些精彩瞬间或者重要信息呢?别急,今天就来教大家如何轻松地在Skype上进行屏幕截屏,让你的每一次通话都留下美好的回忆!
Skype屏幕截屏,轻松三步走
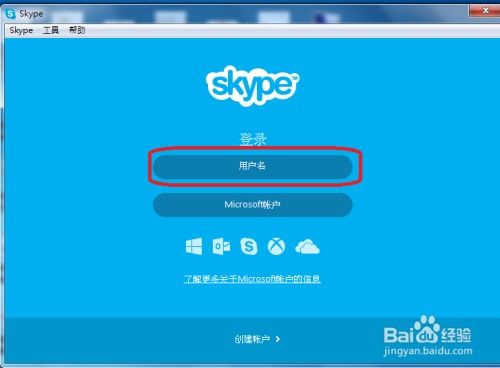
想要在Skype上截取屏幕,其实非常简单,只需按照以下三个步骤,你就能轻松完成:
第一步:打开Skype
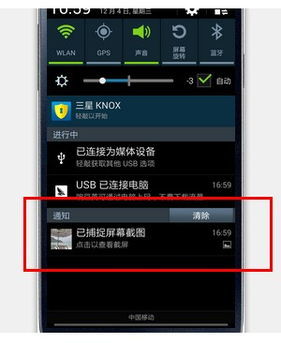
首先,当然是要打开你的Skype软件啦。无论是电脑版还是手机版,只要找到Skype图标,双击打开即可。
第二步:选择截图方式
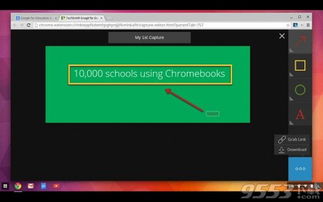
接下来,我们来看看如何进行截图。这里有两种方式供你选择:
方式一:使用快捷键
对于电脑用户来说,最方便的截图方式就是使用快捷键。在Windows系统中,你可以同时按下“Alt”键和“PrtSc”键(即屏幕截图键),这样就能截取当前屏幕的内容了。
方式二:使用截图工具
如果你觉得快捷键不够方便,或者想要截取特定区域,那么可以使用Skype自带的截图工具。在电脑版Skype中,点击屏幕右下角的“更多”按钮(三个点),然后选择“截图”即可。在手机版Skype中,点击屏幕右下角的“更多”按钮,同样选择“截图”。
第三步:保存截图
完成截图后,屏幕上会出现一个截图预览窗口。你可以在这里对截图进行编辑,比如添加文字、标注等。编辑完成后,点击“保存”按钮,就可以将截图保存到你的电脑或手机中了。
Skype屏幕截屏,实用技巧大放送
掌握了基本的截图方法后,接下来就来分享一些实用的技巧,让你的Skype屏幕截屏更加得心应手。
技巧一:截取视频通话
在Skype进行视频通话时,你也可以截取通话画面。只需在通话过程中,按照上述方法进行截图即可。
技巧二:截取聊天记录
如果你想要截取聊天记录,可以在聊天界面点击“更多”按钮,然后选择“截图”即可。
技巧三:截取特定区域
如果你只需要截取屏幕上的特定区域,可以使用截图工具中的“矩形截图”或“自由截图”功能。
技巧四:截取全屏
如果你想要截取整个屏幕,可以使用快捷键“Alt + PrtSc”或截图工具中的“全屏截图”功能。
Skype屏幕截屏,常见问题解答
当然,在使用Skype屏幕截屏的过程中,可能会遇到一些问题。下面就来为大家解答一些常见问题:
问题一:为什么我截取的图片是黑屏?
原因可能是你的屏幕亮度太低,导致截图时无法捕捉到画面。请尝试调整屏幕亮度,然后重新截图。
问题二:如何将截图发送给朋友?
在截图预览窗口中,点击“分享”按钮,然后选择“发送给朋友”即可。
问题三:如何将截图设置为电脑壁纸?
在截图预览窗口中,点击“保存”按钮,将截图保存到电脑中。右键点击桌面,选择“个性化”->“壁纸”,在壁纸列表中选择你刚刚保存的截图即可。
通过以上介绍,相信你已经掌握了在Skype上进行屏幕截屏的方法。现在,就赶快试试吧,让你的每一次通话都留下美好的回忆!
