亲爱的电脑前的小伙伴们,你们是不是也遇到过这样的烦恼:在使用Skype进行视频通话时,摄像头突然罢工,屏幕上空空如也,连个画面都没有?别急,今天就来和大家聊聊这个让人头疼的Skype摄像头无画面问题,让我们一起找出原因,解决问题,让视频通话重新焕发生机!
一、摄像头无画面,先来排查一下原因
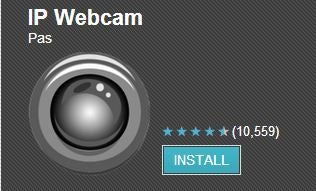
1. 摄像头是否被禁用?
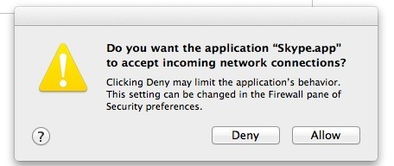
打开电脑的“设备管理器”,找到“成像设备”分类,看看你的摄像头是否被标记为“已禁用”。如果是,右键点击摄像头,选择“启用设备”,问题可能就解决了。
2. 摄像头驱动是否过时?
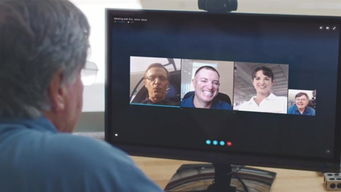
如果摄像头被启用,但仍然没有画面,那么可能是摄像头驱动程序过时。你可以去摄像头的官方网站下载最新的驱动程序,安装后看看问题是否解决。
3. 其他应用程序是否占用摄像头?
有些应用程序可能会在后台占用摄像头,导致Skype无法正常使用。你可以尝试关闭这些应用程序,再打开Skype进行测试。
4. Skype版本是否过时?
如果你使用的是较旧的Skype版本,那么可能存在兼容性问题。尝试更新到最新版本的Skype,看看问题是否解决。
二、摄像头无画面,解决方法大揭秘
1. 重启电脑
有时候,简单的重启电脑就能解决摄像头无画面的问题。试试看吧!
2. 检查摄像头硬件连接
如果是外置摄像头,请确保它已经正确连接到电脑的USB接口。如果摄像头连接不稳定,可能会导致无画面问题。
3. 调整摄像头设置
在Skype的设置中,找到“视频设置”,看看摄像头是否被选中。如果未被选中,请勾选它。此外,还可以尝试调整视频捕捉设置,如光线、亮度和对比度,以获得更好的视频效果。
4. 检查网络连接
如果你在进行视频通话时遇到摄像头无画面的问题,请确保你的网络连接稳定。网络不稳定可能会导致视频通话中断,甚至摄像头无画面。
5. 联系客服
如果以上方法都无法解决问题,那么你可以联系Skype的客服寻求帮助。他们可能会提供更专业的解决方案。
三、预防摄像头无画面,做好以下几点
1. 定期更新摄像头驱动程序
为了确保摄像头正常工作,请定期更新摄像头驱动程序。
2. 关闭不必要的应用程序
在进行视频通话时,请关闭不必要的应用程序,以免占用摄像头资源。
3. 保持摄像头清洁
摄像头上的灰尘和污渍会影响视频质量。定期清洁摄像头,可以让你的视频通话更加清晰。
4. 使用稳定的网络连接
稳定的网络连接是视频通话顺利进行的基础。
5. 备份重要数据
在进行重要视频通话之前,请确保备份好重要数据,以免意外中断导致数据丢失。
Skype摄像头无画面问题虽然让人头疼,但只要我们找到原因,采取正确的解决方法,就能轻松应对。希望这篇文章能帮到你,让你的视频通话更加顺畅!
