亲爱的电脑小伙伴,你是否也有过这样的烦恼:登录了Skype,却怎么也找不到那个熟悉的图标在任务栏上晃悠呢?别急,今天就来手把手教你,让Skype图标在任务栏上重现天日!
一、检查任务栏设置
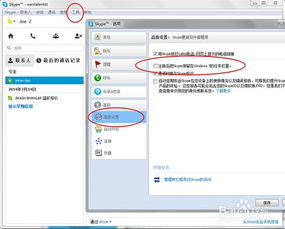
1. Windows 7用户:轻轻一点任务栏的空白处,然后右键点击,选择“属性”。在弹出的窗口中,找到“任务栏通知区域”,然后勾选“始终在任务栏上显示所有图标”。这样,Skype图标就能在任务栏上安家啦!
2. Windows 8/10用户:同样,右键点击任务栏空白处,选择“任务栏设置”。在“任务栏”选项卡中,勾选“显示任务栏图标和通知”。这样,Skype图标就能在任务栏上露脸啦!
二、检查Skype设置
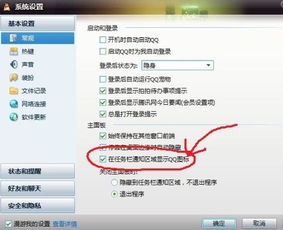
1. 打开Skype,点击右上角的设置图标(齿轮形状),然后选择“选项”。
2. 在“Skype选项”窗口中,找到“通用”选项卡,然后勾选“在任务栏上显示Skype”。
3. 点击“确定”保存设置,这样Skype图标就能在任务栏上安家啦!
三、检查系统设置
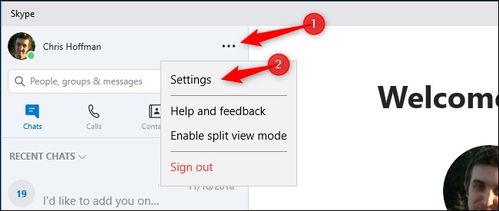
1. 右键点击任务栏空白处,选择“属性”。
2. 在弹出的窗口中,找到“任务栏”选项卡,然后勾选“使用小任务栏按钮”。
3. 点击“确定”保存设置,这样Skype图标就能在任务栏上露脸啦!
四、检查第三方软件
有些第三方软件可能会干扰Skype图标在任务栏上的显示。你可以尝试关闭这些软件,然后重新启动Skype,看看图标是否能够正常显示。
五、重置Skype
如果以上方法都无法解决问题,你可以尝试重置Skype。具体操作如下:
1. 打开Skype,点击右上角的设置图标(齿轮形状),然后选择“帮助”。
2. 在“帮助”菜单中,选择“关于Skype”。
3. 在“关于Skype”窗口中,点击“重置Skype”。
4. 按照提示完成重置操作,然后重新启动Skype,看看图标是否能够正常显示。
六、求助专业人士
如果以上方法都无法解决问题,那么你可能需要寻求专业人士的帮助了。他们可能会帮你检查电脑的系统设置,或者帮你重新安装Skype。
亲爱的电脑小伙伴,现在Skype图标应该已经在任务栏上重现天日了吧!从此,你就可以轻松地切换到Skype,与亲朋好友畅聊啦!希望这篇文章能帮到你,如果你还有其他问题,欢迎在评论区留言哦!
