亲爱的电脑,你是不是也有个坏习惯,每次开机就迫不及待地打开Skype,好像在说:“我来了!”但你知道吗,这其实是个小麻烦,因为有时候我们并不想那么快就见到它。别急,今天就来教你几招,轻松让Skype不再开机自启,让你的电脑焕然一新!
一、任务管理器大显神通
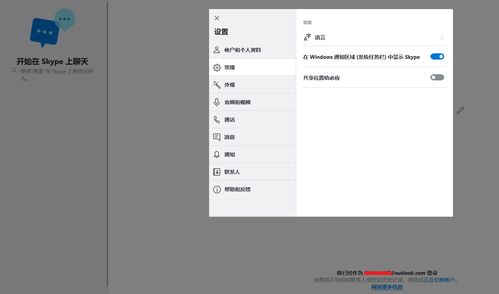
首先,让我们来个“大变身”,用Windows自带的任务管理器来搞定这个烦恼。操作简单,只需几步:
1. 按下“Ctrl+Alt+delete”组合键,选择“任务管理器”。
2. 在任务管理器中,点击“启动”选项卡。
3. 找到Skype,选中它,然后点击下方的“禁用”按钮。
搞定!这样,Skype就不会再开机自启了。
二、msconfig来帮忙
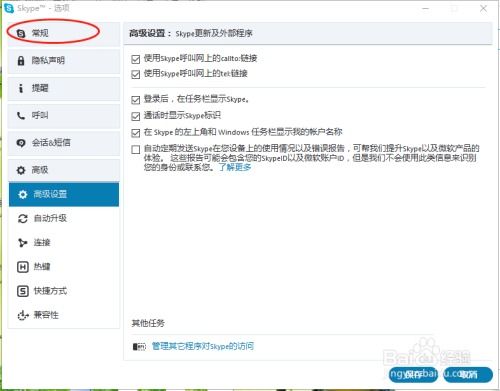
如果你觉得任务管理器有点麻烦,或者想试试其他方法,那么msconfig命令行工具是个不错的选择。操作如下:
1. 按下“Win+R”键,输入“msconfig”,然后回车。
2. 在弹出的窗口中,点击“启动”选项卡。
3. 找到Skype,取消勾选它。
4. 点击“应用”,然后点击“确定”。
重启电脑后,Skype就不会再开机自启了。
三、Skype设置里找答案
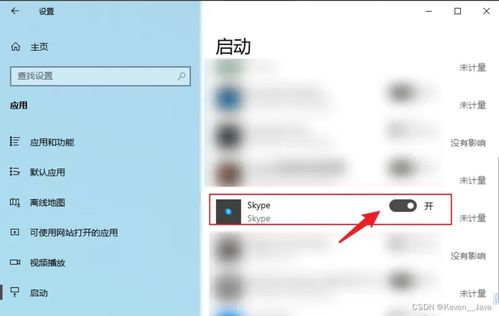
有时候,Skype自己也会“调皮”地开机自启。别担心,我们可以在Skype的设置里找到解决办法。
1. 打开Skype,点击右上角的设置图标。
2. 在设置菜单中,选择“工具”。
3. 点击“选项”。
4. 在“Skype选项”中,点击“个人设置”。
5. 在“当我登录到Windows时启动Skype”选项前取消勾选。
这样,Skype就不会再开机自启了。
四、卸载Skype,一劳永逸
如果你觉得Skype开机自启是个大麻烦,而且你并不经常使用它,那么可以考虑卸载它。这样,不仅解决了开机自启的问题,还能让你的电脑更加清爽。
1. 打开“控制面板”。
2. 点击“程序”。
3. 点击“程序和功能”。
4. 在列表中找到Skype,点击它。
5. 点击“卸载”。
五、注意事项
在关闭Skype开机自启的过程中,请注意以下几点:
1. 确保你正在关闭的是正确的Skype进程,以免影响其他软件的正常使用。
2. 如果你在关闭Skype开机自启后遇到问题,可以尝试重新开启它。
3. 如果以上方法都无法解决问题,可以尝试联系Skype客服寻求帮助。
亲爱的电脑,现在你终于可以摆脱Skype开机自启的烦恼了。快来试试这些方法,让你的电脑焕然一新吧!
