亲爱的朋友们,你是不是在使用Skype时,突然想截个图保存下那些精彩瞬间,却发现Skype自己竟然没有这个功能?别急,别急,今天我就要来给你揭秘Skype 2016截图的神秘面纱,让你轻松成为截图达人!
一、Skype截图的无奈
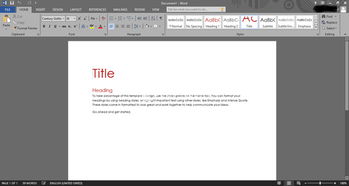
你知道吗,Skype这款软件,虽然功能强大,但在截图方面却有点小遗憾——它自己并没有内置的截图功能。这可怎么办呢?别担心,办法总比困难多,接下来,我就要给你支几招,让你在Skype里也能轻松截图!
二、截图大法一:电脑自带截图功能
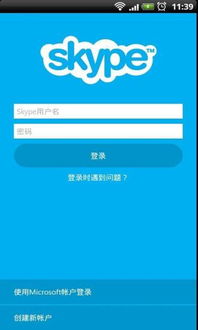
首先,我要告诉你一个秘密,那就是电脑自带截图功能。是的,你没听错,就是那个Print Screen键(Prt Scr)。当你想要截图时,只需要按下这个键,整个屏幕的截图就会自动保存到剪贴板里了。
操作步骤:
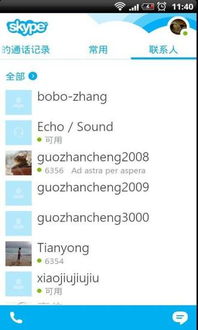
1. 打开Skype,找到你想要截图的页面或对话。
2. 按下键盘上的Print Screen键(Prt Scr)。
3. 打开电脑右下角的“笔头”标志,点击“屏幕草图”,你就能看到刚才截的图了。
怎么样,是不是很简单?不过,这个方法只能截图整个屏幕,如果你只想截取某个特定窗口,那我们就要来点高招了。
三、截图大法二:Alt+Print Screen组合键
如果你只想截取当前活动窗口,那么Alt+Print Screen组合键就是你的救星。按下这个组合键,当前活动窗口的截图就会保存到剪贴板里,然后你可以按照上面的方法保存到电脑上。
四、截图大法三:Microsoft画图
如果你觉得上面的方法不够方便,那么你可以试试使用Microsoft画图来截图。这个方法虽然稍微复杂一点,但胜在功能强大。
操作步骤:
1. 打开Skype,找到你想要截图的页面或对话。
2. 按下键盘上的Print Screen键(Prt Scr)。
3. 点击开始菜单,搜索“画图”,打开Microsoft画图。
4. 在画图中按下Ctrl+V,将截图粘贴进去。
5. 保存截图,你可以选择JPEG或其他格式。
五、截图大法四:第三方截图软件
当然,如果你不想使用电脑自带的截图功能,也可以选择一些第三方截图软件。比如QQ自带的截图工具,或者其他浏览器自带的截图工具,都是非常方便的选择。
操作步骤:
1. 下载并安装你喜欢的第三方截图软件。
2. 打开Skype,找到你想要截图的页面或对话。
3. 使用第三方截图软件进行截图。
4. 保存截图到电脑上。
六、
好了,亲爱的朋友们,以上就是我在Skype 2016中截图的几种方法。希望这些方法能帮助你轻松解决截图难题,让你在Skype的聊天中留下更多美好瞬间。记住,截图虽好,可不要过度哦,毕竟,聊天才是最重要的!
