捕捉瞬间,留住回忆:Skype截图全攻略
亲爱的Skype用户们,你是否曾在聊天过程中想要记录下那些精彩瞬间,却又苦于找不到截图功能?别担心,今天我要来给你揭秘Skype截图的神秘面纱,让你轻松成为截图达人!
一、Skype截图,原来可以这样玩
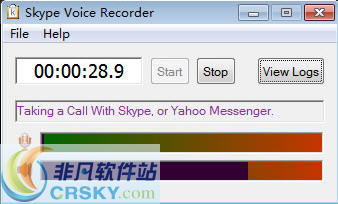
你知道吗?虽然Skype本身没有内置截图功能,但我们可以巧妙地利用电脑自带的截图工具,轻松实现截图大法。下面,就让我带你一步步走进Skype截图的奇妙世界吧!
1. 电脑截图,一触即达

当你想要截图时,只需按下键盘上的“Print Screen”或“Prt Scr”键,整个屏幕的截图就会瞬间被保存到你的电脑里。是不是很简单呢?不过,如果你只想截图当前的活动窗口,那就得按下“Alt + Print Screen”组合键了。
2. Windows Link工作区,截图的藏宝图
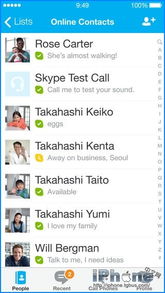
在Windows 10的05版本更新之后,电脑右下角会出现一个笔头的标志,这就是Windows Link工作区。在这里,你可以找到“屏幕草图”功能,它就像一张藏宝图,帮你轻松找到刚才截的图。
3. 画图工具,截图的终极归宿
如果你想要对截图进行编辑,那么打开电脑自带的“画图”应用就再合适不过了。按下“Ctrl + V”键,将截图粘贴到画图中,就可以尽情发挥你的创意了。
4. 第三方截图软件,一网打尽
除了以上方法,你还可以借助第三方截图软件,如QQ自带的截图工具或浏览器自带的截图工具,它们同样可以轻松实现Skype截图。
二、Skype聊天截图,记录美好时光
在Skype聊天中,截图更是不可或缺的利器。下面,就让我来教你如何轻松截图聊天内容。
1. 全屏截图,一网打尽
想要截图整个聊天窗口?没问题!按下“Print Screen”或“Prt Scr”键,然后打开画图工具,粘贴截图,再进行保存即可。
2. 当前窗口截图,精准捕捉
如果你只想截图当前聊天窗口,那就按下“Alt + Print Screen”组合键,然后按照上面的步骤操作即可。
3. 内置截图工具,一键搞定
在最新版本的Skype中,还内置了截图工具。按下“Ctrl + Shift + S”键,就可以使用鼠标选择要截取的区域,截图将直接保存在剪贴板中。
三、Skype截图,实用技巧大放送
掌握了Skype截图的方法,接下来,就让我来为你分享一些实用技巧,让你的截图更加得心应手。
1. 快捷键,提高效率
为了提高截图效率,你可以将截图快捷键添加到电脑的快捷方式中,这样就可以在聊天过程中快速截图。
2. 截图工具,随心所欲
选择适合自己的截图工具,可以让你的截图更加方便、快捷。你可以根据自己的需求,选择不同的截图工具。
3. 截图保存,井井有条
为了方便查找,建议你将截图保存到指定的文件夹中,并按照时间或主题进行分类。
四、
通过本文的介绍,相信你已经掌握了Skype截图的技巧。现在,就让我们一起捕捉美好时光,记录生活点滴吧!
