亲爱的电脑小伙伴,你是否也有过这样的烦恼:每次开机,Skype就像个顽皮的小精灵,迫不及待地跳出来和你打招呼?别急,今天就来教你几招,轻松让Skype告别自启动,让你的电脑开机后更加清爽!
一、Skype自启动的烦恼
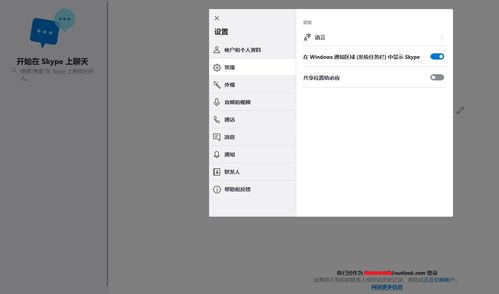
你知道吗,Skype自启动其实是个挺麻烦的事情。它不仅会占用你的开机时间,还会消耗电脑的内存和CPU资源。更别提,有时候你并不想一开机就看到Skype,这时候自启动就显得尤为讨厌了。
二、关闭Skype自启动的方法
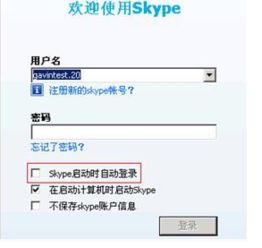
别担心,关闭Skype自启动其实很简单,下面就来教你怎么做。
方法一:通过任务管理器关闭
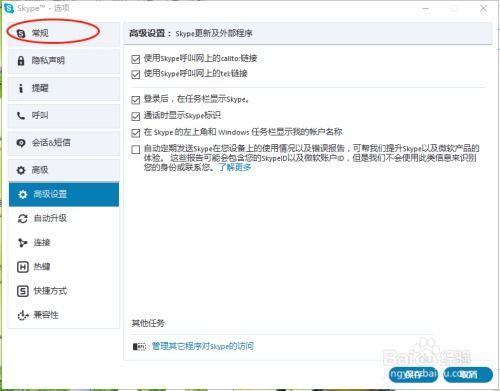
1. 按下“Ctrl+Alt+delete”组合键,打开任务管理器。
2. 在任务管理器中,点击“启动”选项卡。
3. 找到Skype进程,点击它,然后点击右下角的“禁用”按钮。
4. 重启电脑,Skype自启动就关闭啦!
方法二:通过msconfig关闭
1. 按下“Win+R”键,打开运行窗口。
2. 在运行窗口中输入“msconfig”,然后点击确定。
3. 在弹出的窗口中,点击“启动”选项卡。
4. 找到Skype进程,取消勾选它。
5. 点击“应用”和“确定”,然后重启电脑。
方法三:通过Skype设置关闭
1. 打开Skype,点击右上角的设置图标。
2. 在设置菜单中,选择“工具”选项。
3. 在工具选项中,点击“选项”。
4. 在选项页面,找到“个人设置”。
5. 在个人设置页面,取消勾选“当登录到Windows时启动Skype”选项。
6. 点击“保存”,然后重启电脑。
三、关闭Skype自启动的注意事项
1. 在关闭Skype自启动之前,请确保你的Skype账号已经登录,否则可能会影响你的使用。
2. 如果你在关闭Skype自启动后,发现Skype无法正常使用,可以尝试重新开启自启动。
3. 如果以上方法都无法关闭Skype自启动,可以尝试更新Skype到最新版本,或者联系Skype客服寻求帮助。
四、
通过以上方法,相信你已经成功关闭了Skype的自启动功能。从此,你的电脑开机后将会更加清爽,不再被Skype这个小顽皮打扰。赶快试试吧,让你的电脑焕然一新!
