亲爱的读者们,你是否曾在Skype视频通话中遇到这样的尴尬:屏幕上的小字让你看得眼花缭乱,想要放大却无从下手?别担心,今天我要来给你揭秘Skype共享屏幕放大技巧,让你轻松成为屏幕共享达人!
一、放大功能介绍
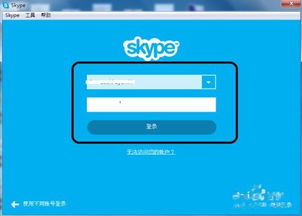
Skype的屏幕共享功能,就像一个魔法窗口,让你可以轻松将电脑屏幕上的内容展示给对方。而在这个魔法窗口中,隐藏着一个强大的放大功能,它可以让屏幕上的小字变得清晰可见。
二、放大功能的使用方法
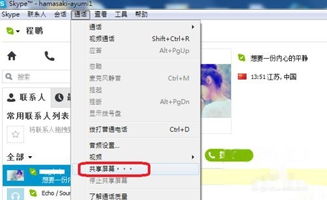
1. 启动Skype,登录账号:首先,打开Skype,输入你的账号和密码,登录你的Skype账户。
2. 发起通话:在联系人列表中找到你想分享屏幕的人,点击他们的头像,发起语音或视频通话。
3. 打开屏幕共享:在通话过程中,你会看到一个蓝色的“共享屏幕”按钮,点击它,就可以打开屏幕共享选项。
4. 选择放大功能:在屏幕共享的选项中,你会看到一个放大镜的图标,点击它,就可以开启放大功能。
5. 放大屏幕内容:此时,你可以通过鼠标滚轮或者触控板来放大屏幕上的内容。如果你使用的是Windows系统,可以按住Ctrl键并滚动鼠标滚轮;如果是Mac系统,则可以直接使用触控板进行放大。
6. 结束放大:当你完成共享后,点击屏幕共享窗口中的“停止共享”按钮,就可以结束放大功能。
三、放大功能的注意事项
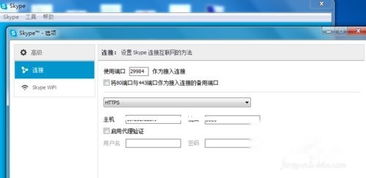
1. 网络环境:在使用放大功能时,请确保你的网络环境稳定,否则可能会出现画面卡顿的情况。
2. 屏幕分辨率:屏幕分辨率越高,放大后的画面越清晰。如果你使用的电脑屏幕分辨率较低,放大后的效果可能会受到影响。
3. 兼容性:放大功能适用于Skype的所有版本,包括桌面版、Web版和移动版。
四、其他放大技巧
1. 使用键盘快捷键:如果你经常使用Skype进行屏幕共享,可以尝试设置键盘快捷键来快速开启放大功能。
2. 调整屏幕亮度:在放大屏幕内容时,可以适当调整屏幕亮度,以便更好地查看内容。
3. 使用第三方工具:除了Skype自带的放大功能外,你还可以尝试使用第三方工具来放大屏幕内容,例如Zoom、TeamViewer等。
五、
Skype的屏幕共享放大功能,就像一把神奇的放大镜,让你在视频通话中轻松应对各种屏幕内容。掌握这些技巧,你就可以在Skype中畅享无障碍的屏幕共享体验。快来试试吧,相信你一定会爱上这个功能!
