亲爱的电脑好友,你是否也有过这样的经历:某个软件占用了太多内存,或者你突然发现它已经不再适合你的需求了?比如,Skype,这个曾经陪伴我们跨越时空沟通的神奇工具。今天,就让我来带你一起探索如何轻松卸载Skype,让你的电脑焕然一新!
Skype,你为何离去?

Skype,一个集视频通话、语音通话、文字聊天等功能于一身的通讯软件,曾经是许多人的心头好。随着时代的发展,新的通讯工具层出不穷,Skype也逐渐淡出了我们的视线。那么,如何优雅地与它告别呢?
卸载Skype,我有妙招!
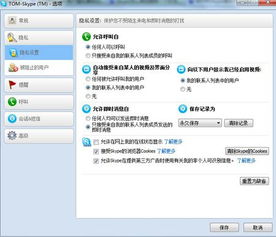
别担心,卸载Skype其实并没有那么复杂。下面,我就来一步步教你如何操作。
方法一:传统卸载方式

1. 找到控制面板:点击电脑左下角的开始按钮,然后找到并点击“控制面板”。
2. 卸载程序:在控制面板中,找到并点击“程序”选项,再点击“卸载程序”。
3. 寻找Skype:在已安装的程序列表中,找到Skype,然后点击它。
4. 卸载:右键点击Skype,选择“卸载”,然后按照提示完成卸载过程。
方法二:利用第三方卸载工具
如果你觉得手动卸载太麻烦,也可以尝试使用第三方卸载工具。市面上有很多优秀的卸载工具,比如“360安全卫士”、“腾讯电脑管家”等,它们可以帮助你轻松卸载Skype。
方法三:Windows设置卸载
1. 打开设置:点击电脑左下角的开始按钮,然后选择“设置”。
2. 应用:在设置窗口中,找到并点击“应用”。
3. 应用和功能:在应用窗口中,找到并点击“应用和功能”。
4. 搜索Skype:在搜索框中输入“Skype”,然后找到Skype。
5. 卸载:点击Skype,然后点击“卸载”。
方法四:PowerShell卸载
如果你是电脑高手,也可以尝试使用PowerShell卸载Skype。
1. 打开PowerShell:点击电脑左下角的开始按钮,输入“PowerShell”,然后点击“Windows PowerShell”。
2. 运行命令:在PowerShell窗口中,输入以下命令:
Get-AppxPackage -User username | Remove-AppxPackage
其中,`username`需要替换成你的用户名。
3. 卸载Skype:运行命令后,PowerShell会自动卸载Skype。
卸载后的注意事项
1. 清理残留文件:卸载Skype后,可能会有一些残留文件。你可以使用文件搜索功能,查找Skype相关的文件,并将其删除。
2. 检查系统设置:卸载Skype后,可以检查一下系统设置,确保没有残留的设置。
3. 备份重要数据:在卸载Skype之前,最好备份一下你的聊天记录、联系人等重要数据。
亲爱的电脑好友,现在你已经学会了如何卸载Skype,是不是觉得轻松多了?赶紧动手试试吧!让你的电脑焕然一新,迎接新的挑战吧!
