亲爱的Mac用户们,你是否也有过这样的烦恼:在使用Skype时,突然需要退出账号,却怎么也找不到退出按钮?别急,今天就来手把手教你如何轻松退出Skype账号,让你在Mac上畅享无拘无束的沟通时光!
一、传统退出法:App Store里的小秘密
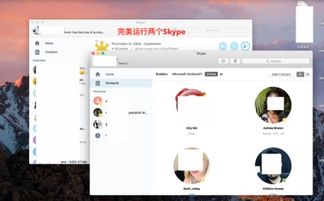
1. 打开App Store:首先,你需要在Mac上找到那个熟悉的蓝色图标——App Store。点击它,进入应用商店的世界。
2. 找到登录头像:进入App Store后,你会发现屏幕左下角有一个头像,那是你的登录账号。
3. 点击头像:将鼠标悬停在头像上,你会看到一个下拉菜单出现。
4. 选择退出登录:在菜单中,找到并点击“退出登录”选项。这时,系统会弹出一个确认窗口。
5. 确认退出:在确认窗口中,点击“退出”按钮,你的Skype账号就成功退出了!
二、系统偏好设置法:隐藏在角落的退出按钮
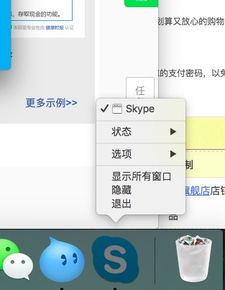
1. 打开系统偏好设置:点击屏幕左上角的苹果标志,选择“系统偏好设置”。
2. 找到Apple ID:在系统偏好设置窗口中,找到并点击“Apple ID”图标。
3. 进入Apple ID设置:点击“Apple ID”后,会进入一个新窗口,显示你的Apple ID信息。
4. 选择概览:在左侧菜单栏中,找到并点击“概览”。
5. 退出登录:在概览页面中,你会看到一个“退出登录”按钮,点击它即可。
三、屏幕使用时间法:关闭这个选项,轻松退出账号
1. 打开设置:点击屏幕左上角的苹果标志,选择“系统偏好设置”。
2. 找到屏幕使用时间:在系统偏好设置窗口中,找到并点击“屏幕使用时间”。
3. 关闭屏幕使用时间:在屏幕使用时间窗口中,找到并关闭“屏幕使用时间”选项。
4. 退出登录:关闭屏幕使用时间后,再次尝试退出Skype账号,你会发现退出按钮已经可以正常使用了。
四、强制退出法:当其他方法都不奏效时
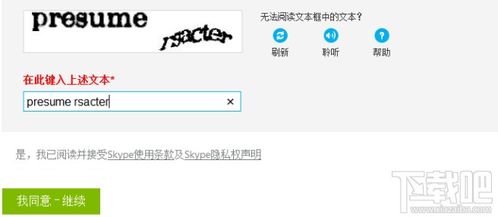
1. 打开Skype:首先,确保Skype应用已经打开。
2. 强制退出:按下Command + Option + Esc键,打开强制退出窗口。
3. 选择Skype:在强制退出窗口中,找到Skype应用,点击它。
4. 强制退出:点击“强制退出”按钮,Skype应用就会强制关闭。
五、:轻松退出Skype账号,享受沟通乐趣
通过以上五种方法,你可以在Mac上轻松退出Skype账号。无论是使用App Store、系统偏好设置,还是屏幕使用时间,都能让你轻松实现账号退出。当然,如果其他方法都不奏效,你也可以尝试强制退出Skype应用。希望这篇文章能帮助你解决Mac上退出Skype账号的烦恼,让你在Mac上畅享无拘无束的沟通时光!
