亲爱的Mac用户们,你们是不是也遇到过这样的烦恼:Skype for Mac安装失败,心情瞬间down到谷底?别急,今天就来给你们支招,让这个小小的障碍变成成长的垫脚石!
一、安装失败,原因何在?

首先,我们来探究一下导致Skype for Mac安装失败的原因。常见的原因有以下几点:
1. 网络问题:下载过程中,如果网络不稳定或者中断,安装包可能会损坏,导致安装失败。
2. 权限不足:在安装过程中,如果系统权限不足,可能会导致安装失败。
3. 系统设置:Mac系统设置可能会限制某些软件的安装,导致安装失败。
二、破解安装失败,我有妙招!
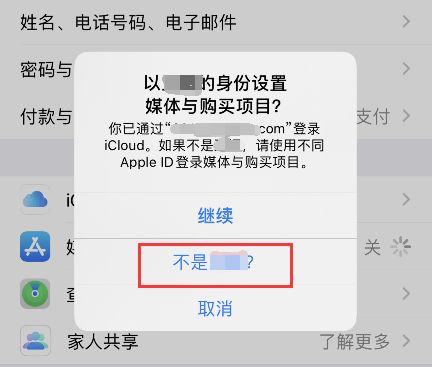
那么,遇到安装失败的情况,我们该如何应对呢?
1. 检查网络:首先,确保你的网络连接稳定。如果网络不稳定,可以尝试重新下载安装包。
2. 提升权限:在安装过程中,如果系统提示权限不足,可以尝试以下方法:
- 打开“系统偏好设置”中的“安全性与隐私”。
- 点击左下角的锁头图标,解锁权限。
- 在“允许”选项中,勾选“任何来源”,然后关闭设置。
3. 调整系统设置:如果是因为系统设置限制导致的安装失败,可以尝试以下方法:
- 打开“系统偏好设置”中的“安全性与隐私”。
- 点击左下角的锁头图标,解锁权限。
- 在“允许”选项中,将“从以下位置下载的应用”设置为“任何来源”。
三、安装成功,使用Skype畅享沟通
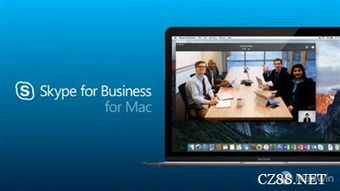
经过一番努力,终于成功安装了Skype for Mac。接下来,让我们一起来看看如何使用这款强大的通讯工具吧!
1. 注册账号:打开Skype for Mac,点击“注册”按钮,输入你的邮箱地址和密码,完成注册。
2. 添加联系人:在Skype界面,点击左上角的搜索框,输入联系人的邮箱地址或用户名,即可添加为联系人。
3. 发起聊天或通话:双击联系人照片,在弹出的窗口中选择“发送消息”或“通话”,即可与联系人进行聊天或通话。
4. 屏幕共享:在通话过程中,点击屏幕共享按钮,即可与对方共享你的屏幕。
5. 录制通话:在通话过程中,点击录音按钮,即可录制整个通话内容,并保存为视频文件。
四、常见问题解答
1. 为什么我无法登录Skype?
- 检查网络连接是否正常。
- 确保你的账号密码正确。
- 尝试重启Skype应用程序。
2. 为什么我的通话质量很差?
- 检查网络连接是否稳定。
- 尝试关闭其他占用带宽的应用。
- 改变网络环境。
3. 为什么我无法安装Skype?
- 检查系统权限是否足够。
- 确保你的Mac系统设置允许安装非App Store的应用。
- 尝试重新下载安装包。
五、
通过以上方法,相信你已经成功解决了Skype for Mac安装失败的问题。现在,你可以尽情享受Skype带来的便捷沟通体验了!记住,遇到问题不要慌,耐心寻找解决方法,相信你一定能克服困难,成为Skype高手!
