Skype在XP系统下的使用攻略:轻松实现跨时空沟通
在这个信息爆炸的时代,Skype作为一款全球知名的即时通讯软件,已经成为了许多人日常沟通的得力助手。而对于那些还在使用Windows XP系统的用户来说,如何在XP下使用Skype,实现顺畅的语音和视频通话,可能就是一个小小的挑战。别担心,今天就来为你揭秘如何在XP系统下轻松驾驭Skype,让你与亲朋好友的沟通无障碍!
一、Skype安装篇
1. 访问官方网站
首先,你需要从Skype的官方网站下载适合Windows XP系统的安装包。由于XP系统已经停止更新,因此Skype也推出了专门针对XP的版本。

2. 安装过程
下载完成后,双击安装包,按照提示进行安装。安装过程中,可能会遇到一些兼容性问题,但不用担心,Skype已经针对XP系统进行了优化。
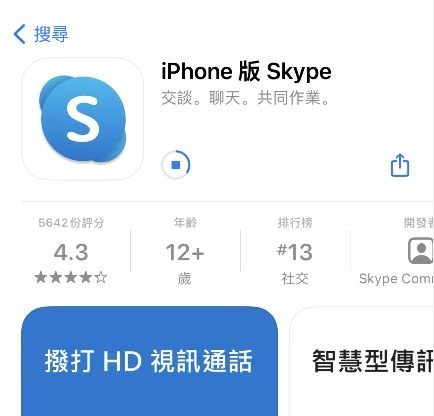
二、音效设置篇
1. 打开音频设备
在Skype中,音效设置对于通话质量至关重要。首先,打开电脑的音频设备。
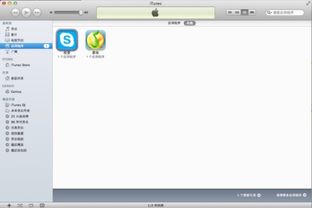
2. 控制面板设置
点击开始菜单,选择“控制面板”,然后点击“声音、语音和音频设备”。
3. 声音和音频设备属性
在弹出的对话框中,点击“声音和音频设备”,然后会显示声音和音频设备属性对话框。
4. 修改播放选项
在声音和音频设备属性对话框中,选择“音频”。在声音播放板块,从下拉菜单中选择Skype使用的设备,然后点击“音量”。
5. 音量控制
在音量控制对话框中,点击“选项”>“属性”。在属性对话框中,确认显示以下音量控制之下的所有复选框都已勾选,然后点击“确定”。
6. 麦克风设置
在音量控制对话框中,确认麦克风的静音复选框已勾选,并且音量控制对话框中的其他静音复选框都未勾选。然后点击“选项”>“退出”。
三、录制选项篇
1. 声音录制板块
在声音和音频设备属性对话框中,选择“音频”。在声音录制板块,从下拉菜单中选择Skype使用的设备,然后点击“音量”。
2. 录制控制
在录制控制对话框中,点击“选项”>“属性”。在属性对话框中,确认显示以下音量控制下的所有复选框都已勾选,然后点击“确定”。
3. 高级控制
在录制控制对话框中,点击“选项”>“高级控制”,显示麦克风一栏底部的高级按钮。单击高级按钮。
4. 麦克风增强控制
在其他控制板块,确认麦克风增强控制复选框未被勾选,然后点击“关闭”。
5. 退出录制控制
在录制控制对话框中,点击“选项”>“退出”。
四、测试通话篇
1. 拨打测试电话
使用Skype拨打一个测试电话,检查麦克风和扬声器是否正常工作。
2. 录音机测试
如果麦克风出现问题,请打开录音机,使用麦克风录音,然后播放。如果听不到录音内容,请重新打开声音和音频设备属性对话框,调整麦克风的设置,直到可以听到录音内容。
五、篇
通过以上步骤,相信你已经能够在Windows XP系统下轻松使用Skype了。现在,你可以与远在他乡的亲朋好友进行语音和视频通话,分享彼此的生活点滴。祝你在Skype的世界里畅游无阻!
