亲爱的朋友们,你是否曾在使用Skype进行视频通话时,遇到过屏幕共享按钮变成灰色的尴尬情况?别担心,今天我就要来给你揭秘这个神秘现象,让你轻松解决Skype共享屏幕是灰色的难题!
一、屏幕共享是灰色的,究竟是怎么回事?
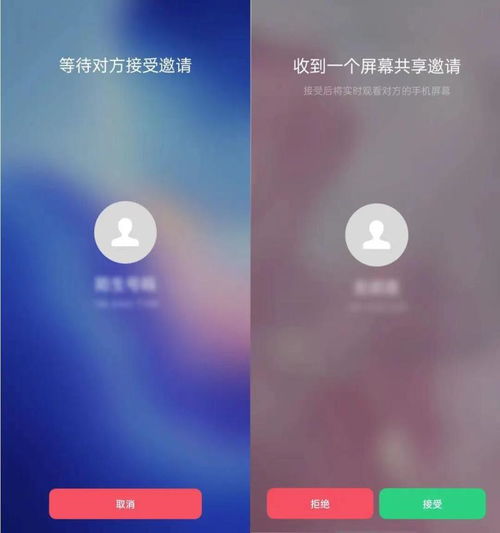
首先,让我们来探究为什么Skype的屏幕共享按钮会变成灰色。其实,这背后有几个可能的原因:
1. 软件版本问题:如果你的Skype版本不是最新的,那么屏幕共享功能可能无法正常使用。更新到最新版本,看看问题是否解决。
2. 网络连接问题:网络不稳定或者连接速度过慢,也会导致屏幕共享按钮变灰。确保你的网络连接稳定,速度足够快。
3. 权限设置问题:在某些情况下,系统权限设置可能会阻止Skype使用屏幕共享功能。检查一下权限设置,确保Skype有足够的权限。
4. 硬件问题:如果你的电脑硬件配置较低,也可能导致屏幕共享功能无法正常使用。尝试在性能更好的电脑上测试一下。
二、如何解决Skype共享屏幕是灰色的难题?
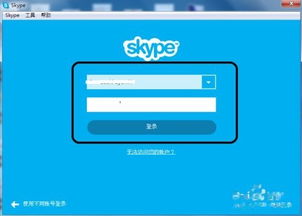
接下来,让我们来一一解决这些问题,让你的Skype屏幕共享功能恢复正常。
1. 更新Skype软件:打开Skype,点击右上角的“设置”按钮,然后选择“检查更新”。如果发现新版本,立即下载并安装。
2. 检查网络连接:确保你的网络连接稳定,速度足够快。如果使用的是无线网络,尝试切换到有线网络。
3. 调整权限设置:在Windows系统中,右键点击“此电脑”,选择“属性”,然后点击“高级系统设置”。在“系统属性”窗口中,点击“高级”选项卡,然后点击“环境变量”。在“系统变量”中,找到“Skype”变量,将其值修改为Skype安装路径。在Mac系统中,打开“系统偏好设置”,选择“安全性与隐私”,然后点击“隐私”。在“隐私”窗口中,找到“屏幕录制”选项,确保Skype被选中。
4. 升级硬件配置:如果你的电脑硬件配置较低,可以考虑升级硬件,如增加内存、更换显卡等。
三、Skype共享屏幕的其他技巧
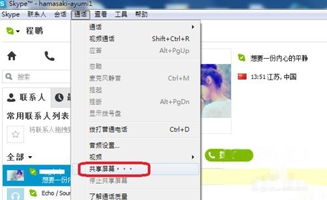
除了解决屏幕共享是灰色的难题,以下是一些实用的Skype共享屏幕技巧:
1. 共享整个屏幕还是特定窗口:在共享屏幕时,你可以选择共享整个屏幕,也可以只共享特定窗口。在Skype中,点击“共享屏幕”按钮,然后选择“共享窗口”或“共享整个屏幕”。
2. 使用标注工具:在共享屏幕时,你可以使用Skype提供的标注工具,如笔、箭头、文本框等,以便更好地进行演示。
3. 控制共享者权限:在共享屏幕时,你可以控制共享者的权限,如允许他们查看屏幕,但不允许他们操作。
四、
通过本文的介绍,相信你已经对Skype共享屏幕是灰色的难题有了更深入的了解。只要按照上述方法进行操作,相信你的Skype共享屏幕功能一定会恢复正常。希望这篇文章能帮助你解决实际问题,让你的Skype使用更加顺畅!
