亲爱的Mac用户们,你是否曾在某个瞬间,想要在Skype通话中迅速展示你的桌面,却不知如何操作?别担心,今天我要带你一起探索Skype Mac版中这个超实用的小技巧,让你的视频通话更加生动有趣!
一、Skype桌面版:你的桌面展示利器
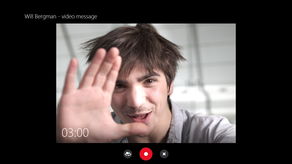
你知道吗?Skype桌面版其实是一个展示你桌面内容的强大工具。无论是分享工作文件,还是展示你的游戏技巧,Skype都能轻松搞定。而且,这个功能完全免费,你不需要额外付费就能享受到。
二、屏幕共享:Skype的隐藏宝藏

屏幕共享,这个在Skype中常常被忽视的功能,其实是个宝藏。它允许你在通话中进行屏幕共享,让你的桌面内容实时展示给对方。那么,如何在Skype Mac版中开启这个功能呢?
1. 启动Skype:首先,当然是要打开你的Skype应用程序。
2. 开始通话:点击一个联系人,开始视频通话。

3. 屏幕共享按钮:在通话界面中,你会看到一个类似摄像头的图标,这就是屏幕共享按钮。
4. 选择共享内容:点击这个按钮后,你会看到一个菜单,选择“屏幕”或“应用窗口”,然后选择你想要共享的桌面区域。
5. 开始共享:确认选择后,点击“共享”按钮,你的桌面内容就会实时传输给对方了。
三、快捷键:让屏幕共享更便捷
如果你经常使用Skype进行屏幕共享,那么以下这些快捷键可能会帮到你:
- Command + Shift + 4:这个组合键可以快速进入屏幕选择模式,你可以直接拖动来选择要共享的桌面区域。
- Command + Control + D:这个快捷键可以快速打开Skype的屏幕共享菜单。
- Command + Shift + 3:这个组合键可以快速截取屏幕截图,你也可以在截图上添加注释。
四、注意事项:屏幕共享的礼仪
在使用Skype进行屏幕共享时,也有一些礼仪需要注意:
- 提前告知:在开始屏幕共享之前,最好先告知对方你将要共享桌面。
- 注意隐私:确保你的桌面没有敏感信息,比如个人照片、文件等。
- 控制画面:在共享过程中,尽量控制好画面,避免出现不必要的尴尬。
五、Mac快捷键:轻松切换桌面
如果你在Mac上使用Skype,那么以下这些快捷键可以帮助你轻松切换桌面:
- Command + F3:快速切换到下一个桌面。
- Command + F4:快速切换到上一个桌面。
- Control + F3:快速切换到第一个桌面。
- Control + F4:快速切换到最后一个桌面。
通过这些快捷键,你可以在Skype通话中轻松切换桌面,展示不同的内容。
来说,Skype Mac版的屏幕共享功能非常实用,无论是工作还是娱乐,都能让你在视频通话中更加得心应手。现在,就试试这个技巧,让你的Skype通话更加生动有趣吧!
