最近是不是有不少小伙伴在安装Skype时遇到了难题?尤其是那些还在使用Windows 7系统的朋友们,一提到Skype安装问题,简直头都大了。别急,今天就来帮你一探究竟,解决这个让人头疼的“Skype Win7安装不了图片”的问题!
一、问题分析:为何Win7系统安装Skype会失败?
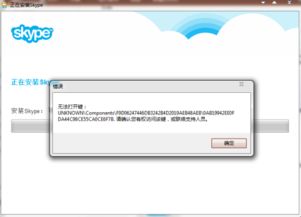
首先,我们要弄清楚为什么Win7系统安装Skype会出现图片无法显示的情况。其实,这主要和以下几个方面有关:
1. 系统兼容性:Win7系统虽然已经上市多年,但Skype的某些版本可能并不完全兼容Win7系统,导致安装过程中出现图片无法显示的问题。
2. 驱动程序:显卡驱动程序不兼容或过时,也可能导致安装过程中出现图片显示问题。
3. 系统设置:Win7系统的某些设置可能限制了Skype的正常运行,导致图片无法显示。
4. 病毒或恶意软件:电脑中存在病毒或恶意软件,也可能干扰Skype的正常安装。
二、解决方法:让Skype在Win7系统上完美运行
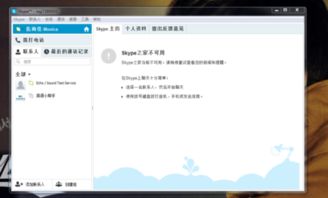
既然知道了问题所在,接下来就是解决方法了。以下是一些实用的解决技巧,帮助你轻松解决“Skype Win7安装不了图片”的问题:
1. 升级Skype版本:首先,尝试将Skype升级到最新版本。新版本可能已经解决了Win7系统兼容性问题。
2. 更新显卡驱动程序:进入显卡制造商的官方网站,下载并安装最新的显卡驱动程序。确保驱动程序与Win7系统兼容。
3. 调整系统设置:打开“控制面板”→“系统和安全”→“系统”,在“高级系统设置”中,点击“性能”→“设置”,在“视觉效果”选项卡中,取消勾选“在Windows资源管理器中使用视效”,然后点击“确定”保存设置。
4. 清理病毒和恶意软件:使用杀毒软件对电脑进行全面扫描,确保没有病毒或恶意软件干扰Skype的安装。
5. 手动安装Skype:在Skype安装过程中,如果遇到图片无法显示的问题,可以尝试手动安装。具体操作如下:
a. 下载Skype安装包,并将其解压到一个文件夹中。
b. 打开命令提示符(Win+R,输入cmd,回车)。
c. 切换到解压后的Skype文件夹,输入以下命令(假设解压后的文件夹名为Skype):
```
cd Skype
```
d. 输入以下命令安装Skype:
```
setup.exe /quiet /norestart
```
其中,/quiet参数表示静默安装,/norestart参数表示安装完成后不重启电脑。
6. 使用第三方软件:如果以上方法都无法解决问题,可以尝试使用第三方软件,如“Skype安装助手”等,帮助安装Skype。
三、预防措施:避免类似问题再次发生
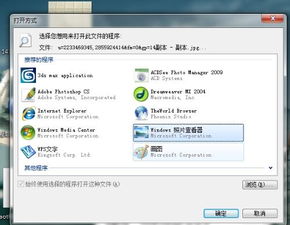
为了避免类似问题再次发生,以下是一些预防措施:
1. 定期更新系统:保持Win7系统更新,确保系统兼容性。
2. 及时更新驱动程序:定期检查并更新显卡驱动程序。
3. 保持电脑安全:安装杀毒软件,定期扫描病毒和恶意软件。
4. 选择合适的软件:在安装软件时,尽量选择官方渠道,避免下载来历不明的软件。
5. 备份重要数据:定期备份电脑中的重要数据,以防万一。
解决“Skype Win7安装不了图片”的问题并不复杂,只要掌握正确的方法,就能轻松应对。希望这篇文章能对你有所帮助,让你在Win7系统上畅享Skype带来的便捷!
