Skype XP用户升级2017,音效设置全攻略,让你的沟通更畅快!
亲爱的Skype XP用户们,你是否在享受着Skype带来的便捷沟通时,突然发现音效有点不给力呢?别担心,今天我要带你一起探索Skype XP升级到2017版后的音效设置,让你的沟通体验更加畅快!
一、打开电脑音频设备,开启音效之旅
1. 点击电脑左下角的开始菜单,找到并点击“控制面板”。
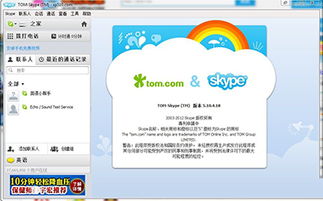
2. 在控制面板中,找到并点击“声音、语音和音频设备”。
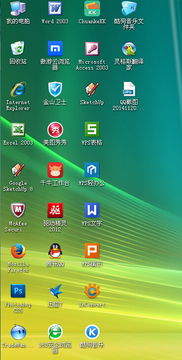
3. 进入声音、语音和音频设备对话框后,点击“声音和音频设备”。
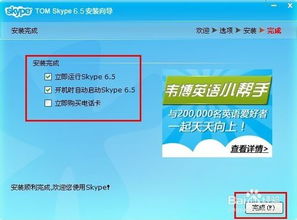
二、调整电脑播放选项,让Skype音效更出色
1. 在声音和音频设备属性对话框中,选择“音频”。
2. 在声音播放板块,从下拉菜单中选择Skype使用的设备。
3. 点击“音量”,进入音量控制对话框。
4. 在音量控制对话框中,点击“选项”,然后点击“属性”。
5. 在属性对话框中,确保显示以下音量控制之下的所有复选框都已勾选,然后点击“确定”。
6. 在音量控制对话框中,确认麦克风的静音复选框已勾选,并且音量控制对话框中的其它静音复选框都未勾选。
7. 点击“选项”,然后点击“退出”。
三、优化电脑录制选项,让Skype通话更清晰
1. 在声音和音频设备属性对话框中,选择“音频”。
2. 在声音录制板块,从下拉菜单中选择Skype使用的设备。
3. 点击“音量”,进入录制控制对话框。
4. 在录制控制对话框中,点击“选项”,然后点击“属性”。
5. 在属性对话框中,确保显示以下音量控制下的所有复选框都已勾选,然后点击“确定”。
6. 在录制控制对话框中,点击“选项”,然后点击“高级控制”,显示麦克风一栏底部的高级按钮。
7. 点击高级按钮,进入其它控制板块。
8. 确认麦克风增强控制复选框未被勾选,然后点击“关闭”。
9. 在录制控制对话框中,点击“选项”,然后点击“退出”。
四、测试麦克风,确保音效完美
1. 使用Skype拨打测试电话,检查麦克风是否正常工作。
2. 如果麦克风出现问题,请点击开始菜单,找到并点击“所有程序”。
3. 在所有程序中,找到并点击“附件”,然后点击“娱乐”。
4. 在娱乐中,找到并点击“录音机”,打开录音机。
5. 使用麦克风录音,然后播放。如果听不到录音内容,请重新打开声音和音频设备属性对话框,调整麦克风的设置,直到可以听到清晰的录音内容。
五、:音效设置,让你的Skype沟通更畅快
通过以上步骤,相信你已经成功调整了Skype XP升级到2017版后的音效设置。现在,你可以尽情享受Skype带来的便捷沟通,让每一次通话都充满清晰与愉悦。记得定期检查和调整音效设置,让你的Skype体验更加完美!
