亲爱的电脑小伙伴,你是不是也遇到了这样的烦恼:登录了Skype,却发现任务栏上怎么也找不到那个熟悉的图标呢?别急,今天就来和你聊聊这个让人头疼的小问题,让我们一起揭开它神秘的面纱!
一、任务栏“隐身”之谜
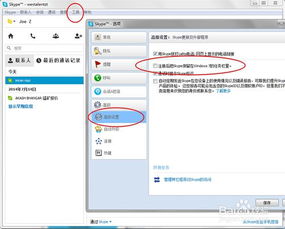
首先,我们要弄清楚,为什么Skype登录后任务栏上不显示图标呢?其实,这背后可能隐藏着几个小秘密:
1. 系统设置问题:有时候,系统的某些设置可能会导致任务栏应用图标消失。比如,你可能不小心勾选了“自动隐藏任务栏”的选项。
2. 第三方软件冲突:有些第三方软件可能会与Win10系统发生冲突,导致任务栏应用图标消失。
3. 系统故障:如果以上方法都无法解决问题,可能是系统出现了故障。
二、破解“隐身”之谜
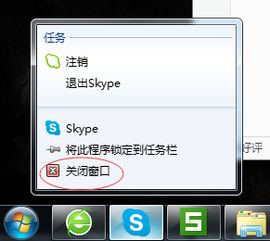
那么,如何解决这个问题呢?下面,就让我来为你一一揭晓:
1. 检查系统设置:
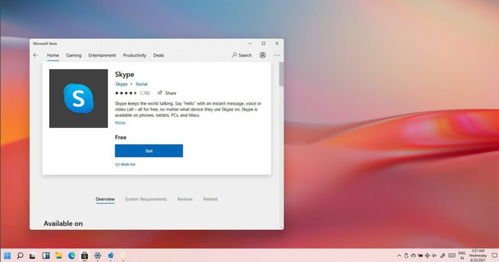
- 右键点击任务栏空白处,选择“任务栏设置”。
- 在弹出的任务栏设置窗口中,找到“应用图标”一栏。
- 确保应用图标选项为开启状态。
- 点击“确定”保存设置。
2. 排查第三方软件:
- 关闭所有第三方软件。
- 重启电脑。
- 检查任务栏应用图标是否恢复。
- 如果问题依旧,尝试卸载最近安装的第三方软件,并重新安装。
3. 修复系统故障:
- 按下Win I键,打开系统设置。
- 点击“更新与安全”,选择“恢复”。
- 在“高级启动”选项中,选择“启用命令提示符(管理员)”。
- 重启电脑,进入命令提示符界面。
- 输入以下命令并回车:sfc /scannow(扫描并修复系统文件)。
- 等待扫描完成后,重启电脑,检查任务栏应用图标是否恢复。
三、小技巧大作用
除了以上方法,还有一些小技巧可以帮助你更好地解决Skype任务栏不显示图标的问题:
1. 重置桌面进程:
- 找到任务栏,右键点击“任务管理器”。
- 在“进程”选项卡中,找到“explorer进程”,点击“结束进程”,并确定。
- 新建一个名为“explorer”的任务,点击“新建任务”,在“新建打开”选项中输入“explorer”,确定。
- 你会发现,之前打开的窗口又正常恢复了。
2. 使用任务栏修复工具:
- 到网上搜索下载任务栏修复工具(如taskbar repair tool plus)。
- 下载后,点击修复按钮时,杀毒软件可能会弹出注册表写入警告,请点击允许。
- 这是因为任务栏修复工具需要向注册表写入自启动消息。
四、
亲爱的电脑小伙伴,通过以上方法,相信你已经成功解决了Skype任务栏不显示图标的问题。不过,在日常使用中,我们也要注意以下几点,以避免类似问题再次发生:
1. 仔细检查系统设置,避免误操作。
2. 安装软件时,注意选择正规渠道,避免安装恶意软件。
3. 定期检查系统,确保系统健康运行。
希望这篇文章能帮助你解决烦恼,让你的电脑生活更加美好!
