亲爱的Skype迷们,你们是不是在Skype的海洋里畅游时,突然想要捕捉一些精彩的瞬间呢?别急,今天就来揭秘Skype截图的奥秘,让你轻松成为截图达人!
Skype截图,你真的了解吗?

你知道吗,Skype本身并没有内置的截图功能,但是别担心,我们总有办法让这个难题迎刃而解。下面,就让我带你一步步探索Skype截图的奥秘吧!
一、电脑截图大法
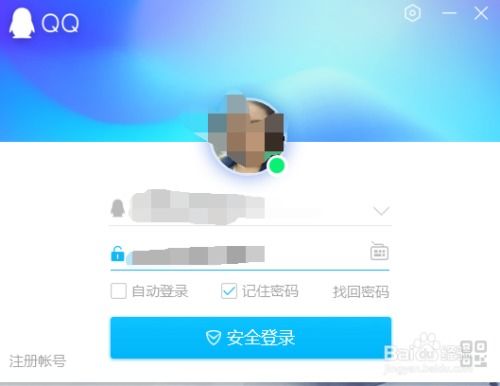
1. 全屏截图:按下键盘上的Print Screen(Prt Scr)键,就能轻松截取整个屏幕。如果你用的是带有数字小键盘的键盘,这个键通常位于F12键的右侧;如果没有数字小键盘,它也差不多在F12附近。
2. 当前窗口截图:如果你只想截取当前活动的窗口,那就按下Alt + Print Screen(Prt Scr)组合键。这样,只有你正在操作的窗口会被截图。
3. 保存截图:截图完成后,你需要将截图保存到电脑上。你可以直接在需要粘贴截图的地方按Ctrl + V,或者打开画图工具,然后按Ctrl + V粘贴进去。
二、Skype截图小技巧
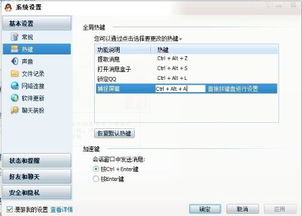
1. Windows链接工作区:如果你使用的是Windows 10第5次更新之后的版本,截图后,你可以在电脑右下角的笔头标志(Windows链接工作区)中找到截图。
2. 开始菜单搜索画图:如果你没有工作区,或者想要更方便地保存截图,可以点击屏幕左下角的开始键,搜索“画图”,然后打开它。
3. 第三方截图工具:如果你不想使用电脑自带的截图功能,也可以尝试使用第三方截图软件,比如QQ自带的截图工具、浏览器自带的截图工具等。
三、Skype聊天中的截图
1. 选择截图:找到你想要发送的截图,点击聊天窗口下方的加号,选择“图片”或“文件”。
2. 发送截图:在弹出的文件选择窗口中,找到你刚才保存的截图文件,点击“打开”,截图就会以图片的形式出现在聊天窗口中。
3. 标注和编辑:如果你想要在截图上添加文字、箭头、矩形等标注,可以使用截图工具的标注功能。如果你对截图的亮度、对比度、颜色等不满意,可以使用截图工具的编辑功能进行调整。
四、Skype快捷键大揭秘
1. CtrlI:编辑个人资料。
2. CtrlN:建立群组对话。
3. ShiftCtrlS:会话短信。
4. ShiftCtrlF:会话文件传送。
5. CtrlA:添加联系人。
6. CtrlF:查找。
7. ShiftCtrlU:标记为未读。
8. CtrlF4:隐藏会话。
9. CtrlW:关闭会话。
10. CtrlQ:通话。
11. ShiftCtrlR:视频通话。
12. AltPgUP:接听电话。
13. ShiftAltPgUP:通过视频应答。
14. CtrlM:麦克风静音/取消静音。
15. AltPgDn:挂断电话。
16. CtrlD:拨号。
17. Alt1:查看联系人。
18. Alt2:查看最近通话记录。
19. CtrlH:查看Skype主页。
20. AltEnter:全屏。
21. Ctrl,:工具:选项。
这些快捷键都是可以修改的哦!你只需要点击工具-选项-高级设置-快捷方式”,就可以根据自己的喜好进行调整了。
五、Skype聊天中的字体功能
你知道吗,Skype还有一些隐藏的字体功能,可以让你的聊天更加生动有趣。比如:
1. 加粗:在文本前后加上(星号)。
2. 斜体:在文本前后加上(星号)。
Skype截图虽然不是内置功能,但通过一些小技巧,我们依然可以轻松实现。希望这篇文章能帮助你成为Skype截图达人,捕捉更多美好的瞬间!
