亲爱的读者,你是否有过这样的经历:想要和远方的朋友或家人分享屏幕上的精彩瞬间,但又苦于没有合适的工具?别担心,今天我要和你聊聊Skype的屏幕共享和录像功能,让你轻松实现这一愿望!
一、Skype屏幕共享的魅力
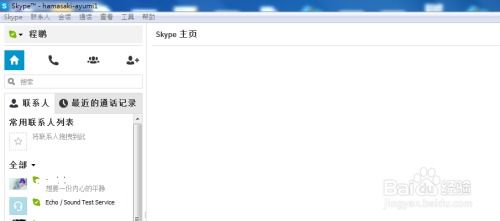
想象你正和远在异国的朋友视频聊天,她突然对你说:“我最近发现了一个超级有趣的网站,我们一起看看吧!”这时,你只需要打开Skype的屏幕共享功能,就能将你的电脑屏幕实时分享给她,让她身临其境地感受你的世界。
Skype的屏幕共享功能不仅方便了朋友间的互动,还能在商务场合发挥巨大作用。比如,你正在和客户进行远程会议,需要展示一份重要的文件或演示文稿。通过屏幕共享,你可以轻松地将文件内容展示给对方,提高沟通效率。
二、Skype屏幕共享的设置与操作
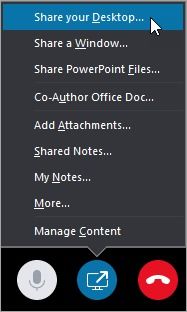
那么,如何使用Skype的屏幕共享功能呢?下面,我就来为你详细介绍一下。
1. 开启Skype:首先,确保你的Skype客户端已经安装并登录。
2. 选择共享对象:在视频通话过程中,点击屏幕右下角的“共享”按钮,选择“屏幕共享”。
3. 选择共享内容:在弹出的窗口中,你可以选择共享整个屏幕、单个应用程序窗口或特定区域。根据需要,勾选相应的选项。
4. 开始共享:点击“共享”按钮,你的屏幕内容就会实时传输给对方。
5. 结束共享:当共享内容不再需要时,点击屏幕右下角的“停止共享”按钮即可。
三、Skype屏幕共享的注意事项
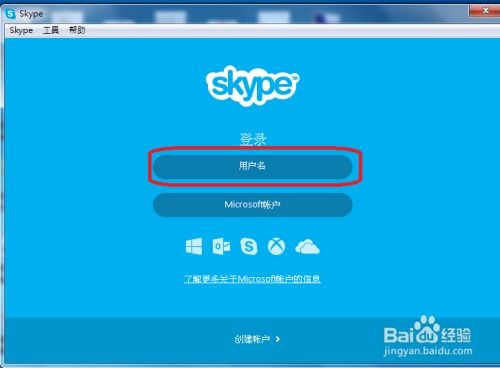
在使用Skype屏幕共享功能时,以下注意事项不容忽视:
1. 网络环境:确保你的网络环境稳定,避免因网络问题导致共享失败。
2. 隐私保护:在共享屏幕时,注意保护个人隐私,避免泄露敏感信息。
3. 兼容性:Skype屏幕共享功能适用于Windows、macOS和Linux操作系统,但不同操作系统的兼容性可能存在差异。
四、Skype屏幕录像的实用技巧
除了屏幕共享,Skype还提供了屏幕录像功能,让你轻松记录屏幕上的精彩瞬间。
1. 开启Skype:确保你的Skype客户端已经安装并登录。
2. 选择录像对象:在视频通话过程中,点击屏幕右下角的“共享”按钮,选择“屏幕录像”。
3. 选择录像内容:在弹出的窗口中,你可以选择录制整个屏幕、单个应用程序窗口或特定区域。
4. 开始录像:点击“开始录制”按钮,Skype会自动开始录制屏幕内容。
5. 结束录像:当录制内容完成后,点击“停止录制”按钮,Skype会自动保存录像文件。
五、Skype屏幕录像的应用场景
Skype屏幕录像功能在以下场景中尤为实用:
1. 教程制作:录制软件操作教程,方便他人学习。
2. 游戏直播:分享游戏过程,与朋友互动。
3. 会议记录:记录重要会议内容,方便后续查阅。
Skype的屏幕共享和录像功能为我们的生活带来了诸多便利。通过本文的介绍,相信你已经掌握了这些实用技巧。现在,就让我们一起享受Skype带来的精彩吧!
