你是不是也有过这样的经历?在Skype上和好友、家人或者同事聊天时,突然发现了一段超级有趣的对话,或者是一段重要的信息,你想要保存下来,但又不想打扰到对方。别急,今天就来教你如何轻松地在Skype对话中截取屏幕,让你的精彩瞬间不再错过!
一、Skype对话截屏,轻松保存精彩瞬间
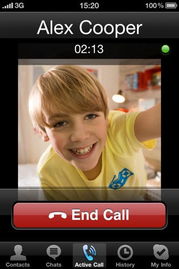
你知道吗?在Skype中,截取对话内容其实超级简单,只需要几个快捷键就能搞定。下面,就让我带你一步步来操作吧!
1. 全屏截图:如果你想要截取整个对话窗口,那么按下“PrtScn”键即可。这个键通常位于键盘的右上角,和“insert”键相邻。
2. 当前窗口截图:如果你只想截取当前正在聊天的窗口,那么按下“Alt + PrtScn”键。这样,只有当前窗口的内容会被截取。
3. 自定义截图:Skype还提供了自定义截图的功能,让你可以自由选择截取的区域。只需按下“Ctrl + Shift + S”键,然后使用鼠标选择你想要截取的区域,截图就会自动保存到剪贴板中。
4. 粘贴截图:截取完屏幕后,你只需要按下“Ctrl + V”键,就可以将截图粘贴到任何你想要的地方,比如邮件、文档或者社交媒体上。
二、Mac用户也能轻松截屏
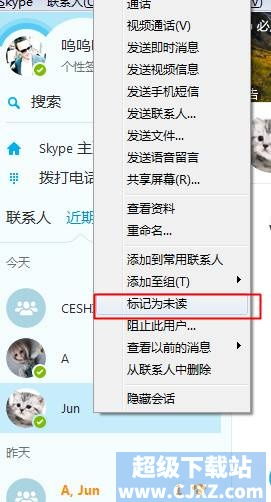
如果你使用的是Mac电脑,那么截屏的方法也和Windows系统类似,只是快捷键有所不同。下面,就让我来告诉你如何在Mac上截取Skype对话屏幕。
1. 全屏截图:按下“Command + Shift + 3”键,屏幕上的所有内容就会被截取并保存为文件。
2. 当前窗口截图:按下“Command + Shift + 4”键,屏幕上会出现一个十字线,你可以用鼠标选择你想要截取的区域。按住空格键可以移动截图框,最后按下鼠标左键截取。
3. 自定义截图:和Windows系统一样,按下“Command + Shift + 4”键,然后按下空格键,就可以选择截取窗口。
4. 粘贴截图:在Mac上,截图会自动保存在桌面上。你只需要在Skype聊天窗口中按下“Command + V”键,就可以粘贴截图了。
三、滚动截屏,捕捉长内容
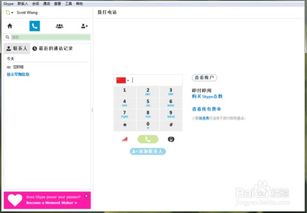
有时候,Skype对话中的内容可能会很长,甚至是一篇长文。这时候,普通的截屏就不够用了。别担心,滚动截屏可以帮你解决这个问题。
1. Windows系统:你可以使用Snagit这样的专业截屏软件,或者Chrome浏览器的扩展程序FullPageScreenCapture来实现滚动截屏。
2. Mac系统:虽然Mac自带的截屏工具不支持滚动功能,但你可以通过安装第三方应用程序,如AwesomeScreenshot来实现。
四、Skype对话截屏的妙用
学会了截屏技巧,你就可以在以下场景中发挥它的作用:
1. 保存重要信息:比如工作上的会议记录、项目进度等。
2. 分享有趣对话:和好友分享你在Skype上遇到的有趣对话。
3. 记录生活点滴:截取你和家人、朋友之间的温馨时刻。
五、
通过以上介绍,相信你已经掌握了在Skype对话中截取屏幕的方法。现在,你就可以轻松地保存你的精彩瞬间,让生活更加美好!记得,这些技巧不仅适用于Skype,在其他聊天软件中同样适用哦!
